为什么要克隆硬盘?
通过克隆/复制硬盘,你可以复制当前硬盘。在以下两种情况下复制硬盘是一个不错的选择:
- 无需重新安装应用程序和操作系统即可升级到 SSD 或更大的硬盘:如果你想用 SSD 或更大的硬盘替换旧硬盘,同时保留所有应用程序和当前操作系统,你可以复制硬盘以将所有数据(包括操作系统)转移到另一个硬盘。
- 备份你的系统和数据以确保安全:通过硬盘复制,你可以准确备份存储在使用中的硬盘上的内容。因此,如果当前硬盘出现故障,你可以快速用克隆的硬盘替换原始硬盘。
在不了解硬盘克隆的情况下,我确实走了很多弯路。那是在我刚进入大学并购买了一台电脑时发生的,为避免操作失误、操作不当造成资料丢失,我决定备份D盘所有东西到我的U盘中,然后我手动复制了全部文件和文件夹,但遇到了一个很大的问题,一些软件的启动文件在复制粘贴过程中丢失了,我再也无法启动这些软件了。
为什么要克隆分区?
克隆分区可以帮助你快速备份重要分区或将分区从一个硬盘迁移到另一个硬盘,可以避免由于程序错误或其他一些意外事件导致的数据丢失。该功能很有用,既可以作为一种备份方式,也可以作为将相同环境配置给多台电脑的方式。
如何在傲梅分区助手中克隆硬盘/分区?
由于Windows没有自带的硬盘克隆工具,所以本文向你介绍一款好用且用途广泛的克隆软件,它就是傲梅分区助手。
硬盘克隆前的准备工作:
1. 准备一块不小于当前硬盘已用空间的新硬盘,并确保新硬盘可被检测到。如果新硬盘上有数据,请先备份。
2. 从源硬盘中删除一些不需要的文件并卸载不重要的程序,以缩短克隆时间。
3. 进入下载中心,下载并安装傲梅分区助手。
傲梅分区助手硬盘克隆的操作步骤:
准备就绪后,让我们先从硬盘克隆开始。
1. 启动傲梅分区助手,然后点击上方的“克隆”,再选择“克隆硬盘”。

2. 选择合适的方法:

3. 选择需要克隆的硬盘作为源硬盘,点击“下一步”。

4. 选择另一个硬盘作为目标硬盘,点击“下一步”。

5. 在下一个窗口中,该软件允许你调整目标硬盘上的分区大小。

注意:你可以选择三个选项:“克隆时保持分区大小不变”、“让分区适应整个硬盘的大小”和“调整此硬盘上的分区”。调整完成后,请点击“下一步”。
6. 点击左上角的“提交”来预览操作,确认无误后,点击“执行”等待完成即可。

傲梅分区助手克隆分区操作步骤:
1. 启动傲梅分区助手,点击要克隆的分区,然后选择右侧的“克隆分区”。

2. 选择合适的方法:

3. 选择一块未分配空间作为你想克隆的分区的目标保存位置。然后点击“下一步”。

4. 设定目标分区的大小和位置,然后点击“完成”。

5. 点击左上角的“提交”来预览操作,确认无误后,点击“执行”等待完成即可。
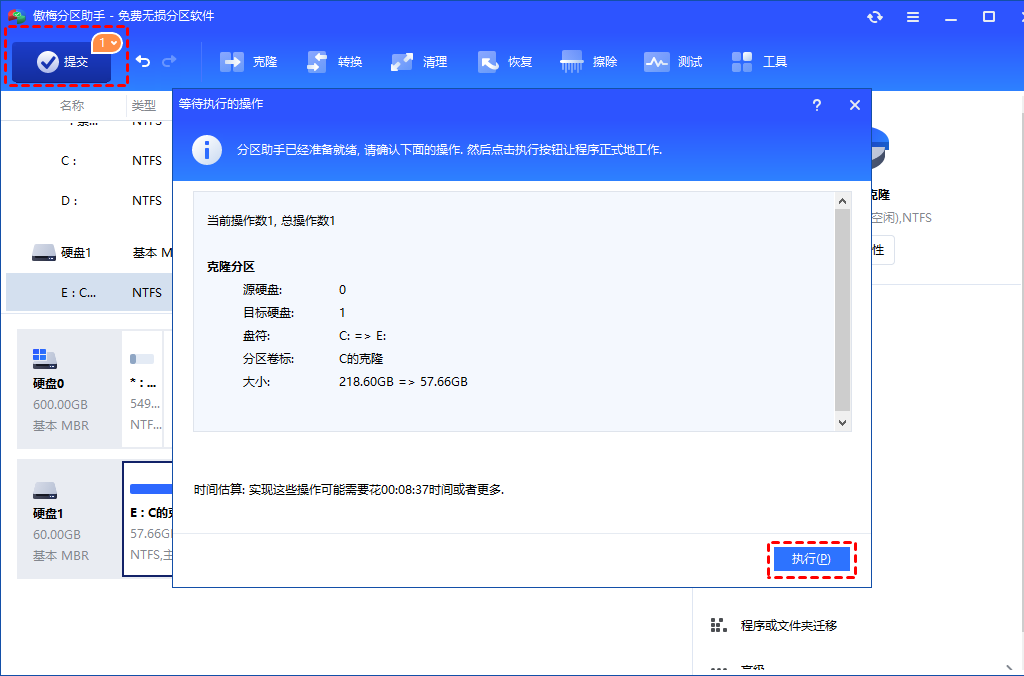
总结
相信在阅读完本文后,你已经可以自己实现分区/硬盘克隆了,除此之外,该软件还具有许多其他好用的硬盘管理功能,包括应用迁移和磁盘碎片整理等。
