在生活和工作中,我们常常会遇到C盘空间爆满导致系统运行缓慢的情况。而面对这样的问题,通常我们都会选择使用一些网络流行的清理工具来清理C盘。这样的做法可能会短暂的解决问题,但是在这短暂的时间之后我们又需要重新的清理!这样的方法相信谁都不会喜欢,那有什么更好的方法呢?我们可以用系统工具定期清理C盘同分区助手扩大C盘结合来彻底解决烦恼。
清理C盘
1.清理C盘是删除C盘里面无用的文件,以提高系统运行速度。在日常的C盘清理中,我们可以选择系统内置工具。它具有比网络流行清理工具更快更便捷的优势。打开系统清理:右键单击C盘选择属性,在弹出的属性窗口点击“磁盘清理”按钮,然后点击“确定”就可以进行磁盘清理了。
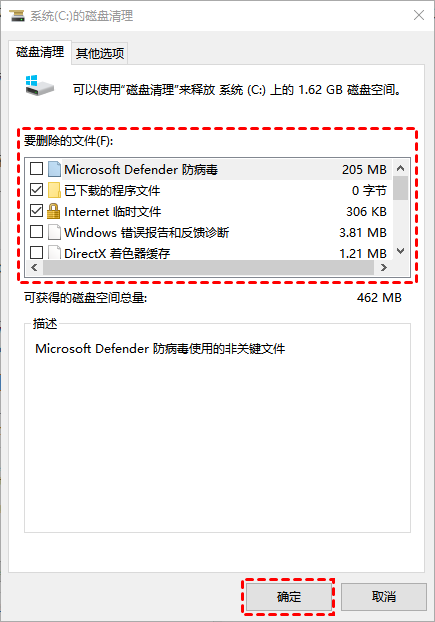
2.在清理完C盘无用文件以后,您还可以通过:右键单击C盘选择属性→工具→优化,来打开碎片整理工具。
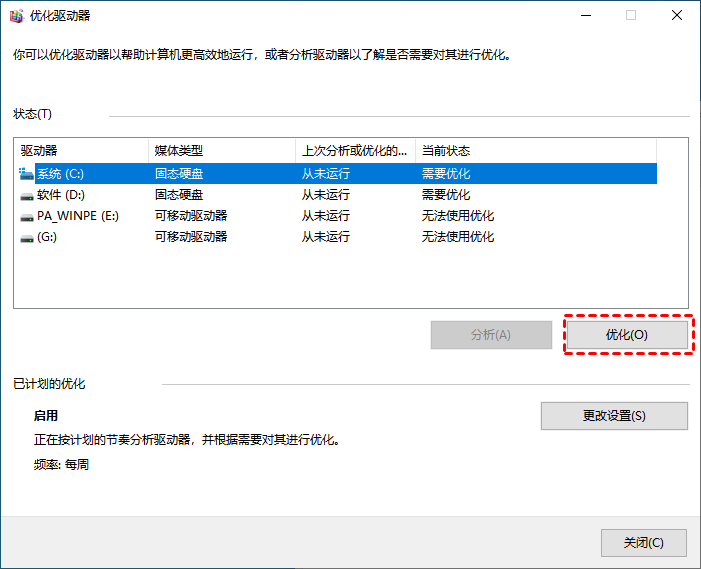
使用工具清理C盘尽量缩小已用空间,这样能清理出几百MB的空间就很不错了。由此可见清理只能定期用来优化系统运行速度而不能用来做为彻底解除C空间不足的方法。C盘爆满基本上都是C盘本身空间太小造成的,所以我们可以使用分区助手来扩大C盘,让其有足够大的空间。
扩大C盘
扩大C盘能让C盘空间变大,使C盘爆满的问题在空间变大的同时得到解决。扩大C盘可以用分区助手,它能在无损硬盘内文件的情况下完成分区的扩大,同时还支持微软的所有Windows系统,所以我们不用担心以后换其它Windows系统了还得重新寻找分区管理软件。
在开始操作之前,请先到下载中心下载安装傲梅分区助手。
1. 运行傲梅分区助手,选中有空闲空间的分区,点击鼠标右键选择“分配空闲空间”。
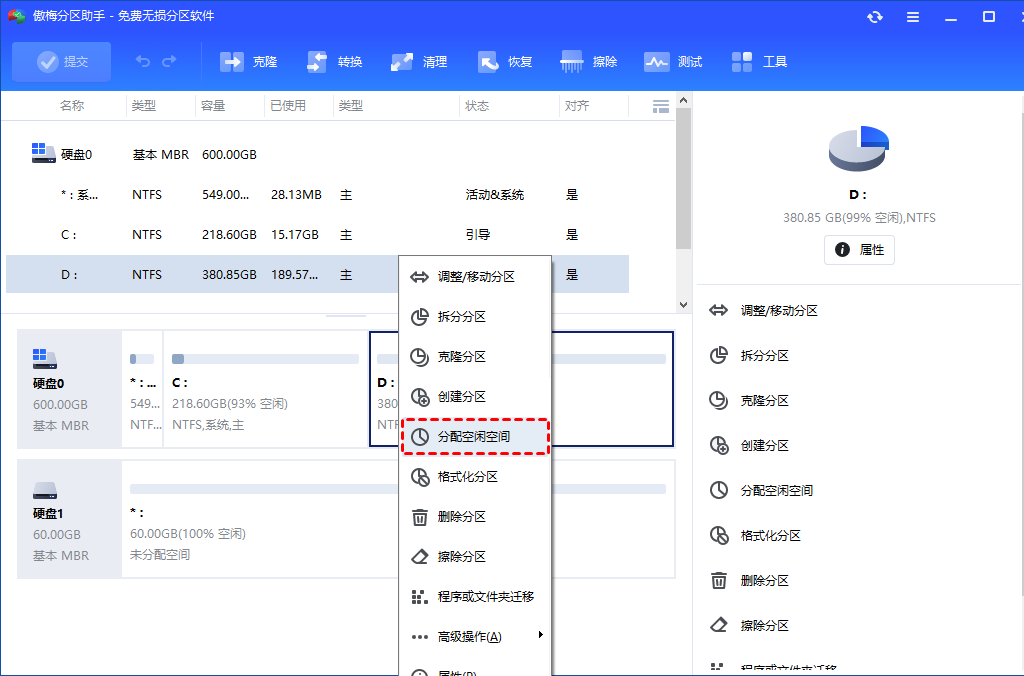
2. 在弹出的窗口中输入分配空闲空间的容量,并选择将空间给哪个分区。(这里选择C盘)
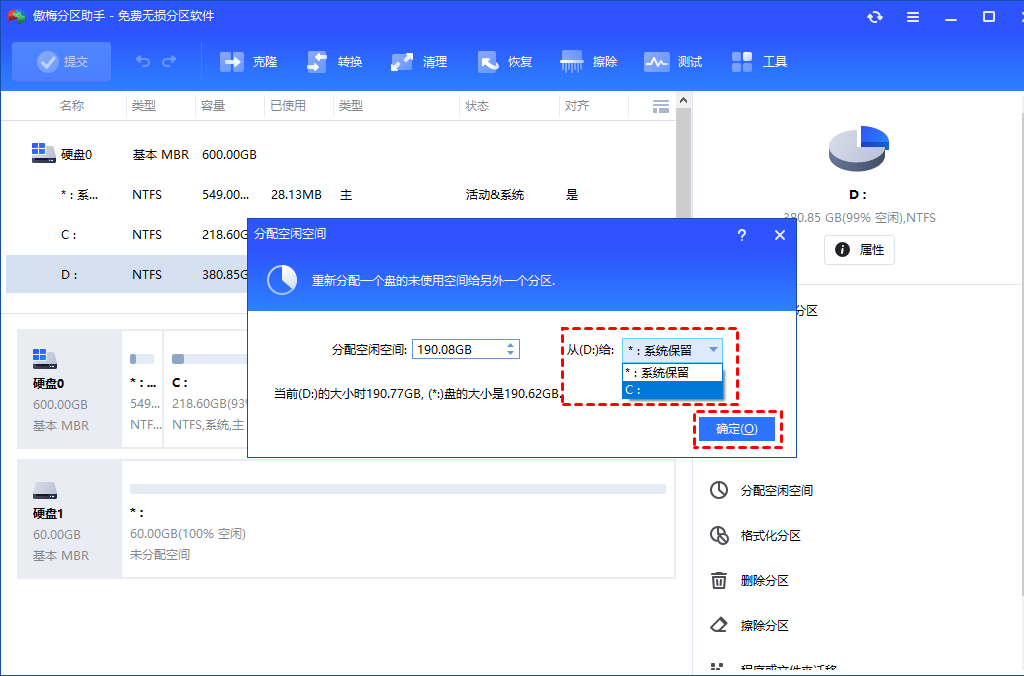
3. 返回主界面,单击“提交”查看预览,确认无误后单击“执行”开始分配空闲空间。
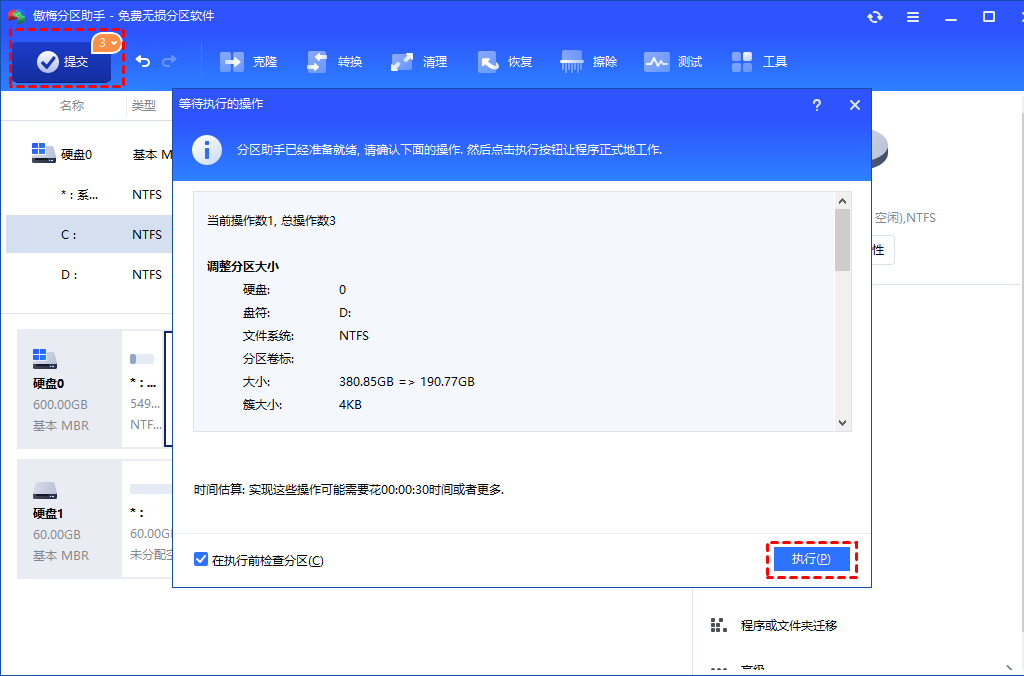
4. 点击“执行”后可能会弹出进入重启模式的弹窗,点击“确定”后,将自动重启进入选择的模式进行操作。
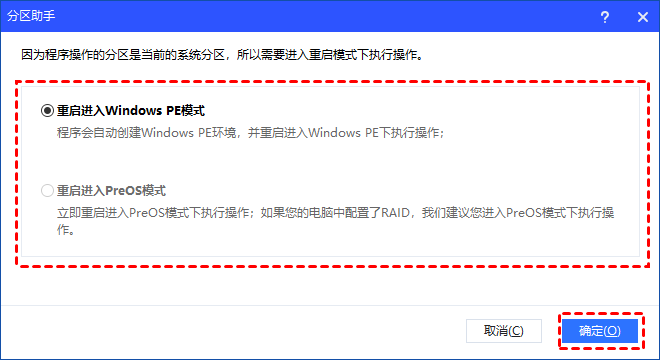
看过上面的清理C盘和扩大C盘的介绍,您是否找到了解决C盘空间不足的有效方法呢?其实解决C盘空间不足的方法很简单,需要使用分区助手扩大分区让C盘,让它有足够的空间,然后定期的用系统清理工具清理C盘的无用文件就能彻底摆脱C盘的烦恼。在日常的分区管理中我们还可以用分区助手来备份分区,创建分区,磁盘格式转换等等。
