有可能实现Windows10恢复丢失分区吗?
“我在我的戴尔电脑上运行Windows 10 64位系统,在我开始进行系统恢复时,一切都正常,但后面突然发现有个硬盘分区不见了。我可以在磁盘管理中看到它,但却没有写是什么盘,现在该怎么办?”
一般来说,硬盘会被用户划分为几个部分,这些部分称为分区。虽然分区对于用户来说很方便,可以将系统和个人数据分开存储,但有时由于损坏、意外删除或其他未知原因,分区可能会变得无法访问或不显示。
当分区丢失时,操作系统会从分区表中删除这个分区的信息。你需要打开磁盘管理检查丢失分区的状态。如果丢失的分区标记有星号、未分配或RAW,则可以进行分区恢复。
为什么会丢失分区?
导致分区丢失的原因是什么?Windows 10分区可能会因多种原因而丢失。通常,以下原因可能会导致分区丢失。
-
用户的不当操作
-
分区表损坏
-
卷标、驱动器号或分区名称的丢失
-
坏道或硬盘损坏
-
意外断电
-
病毒攻击和恶意软件
-
重新分区
-
不兼容的文件系统
恢复丢失分区前的注意事项
一旦分区丢失,需尽快进行分区恢复,因为一旦你丢失的数据被新数据覆盖,它们将不可恢复。
-
不要在硬盘上进行任何新的操作。
-
不要在磁盘管理中,对未分配空间创建新分区。
-
不要重建分区表。
-
不要格式化硬盘。
Windows10恢复丢失分区的2种方法
如果在Windows 10中丢失了分区,分区中的所有数据也将被删除,你可以尝试以下2种方法来进行硬盘分区丢失找回分区。
方法1. 使用专业软件恢复丢失分区数据
傲梅恢复之星是一款简单易用的数据恢复软件,适用于Windows 7、8、10、11等以及Windows Server。它可以自动扫描和过滤所有丢失或删除的文件,除此之外,该软件还有以下优点:
✬ 图形化界面:为用户提供图形化界面,用户按照给定的图片即可轻松完成操作。
✬ 两种扫描模式:快速扫描和深度扫描可以检测来自不同路径的已删除和丢失的文件。
✬ 用途广泛:不仅可以从SSD/HDD恢复数据,也可以从U盘,闪存驱动器,SD卡等多种设备类型中扫描并恢复删除和意外丢失的数据。
✬ 多种类型恢复:它能够恢复多种类型的文件,如Excel、PPT、Word、照片、Zip文件等。
✬ 兼容性:兼容Windows 11/10/8/7和Windows Server。
1. 在你的电脑上下载安装运行傲梅恢复之星,识别到磁盘后,选择在删除之前包含所需文件的分区/磁盘,然后单击“开始扫描”。

2. 自动执行快速扫描和深度扫描后,你将看到已删除和丢失的文件。

3. 检查扫描结果并选择你需要的数据。然后单击“恢复 x 个文件”并将这些恢复的文件保存在新位置。

方法2. 通过命令提示符恢复丢失分区
有时,分区不是丢失,而是因为缺少驱动器号而看不到。在磁盘管理中,丢失的分区将带有星号标记。你可以通过命令提示符恢复丢失分区。
1. 以管理员身份运行CMD,在CMD中输入“diskpart”并按“回车”。
2. 输入“list disk”并按“回车”,然后你将看到电脑上的所有磁盘。
3. 输入“select disk #”并按“回车”(将#替换为包含丢失分区的磁盘号)。
4. 输入“list volume”并按“回车”。
5. 输入“select volume #”并按“回车”(将#替换为丢失的分区号)。
6. 输入“assign letter=#”并按“回车”(将#替换为可用的驱动器号)。
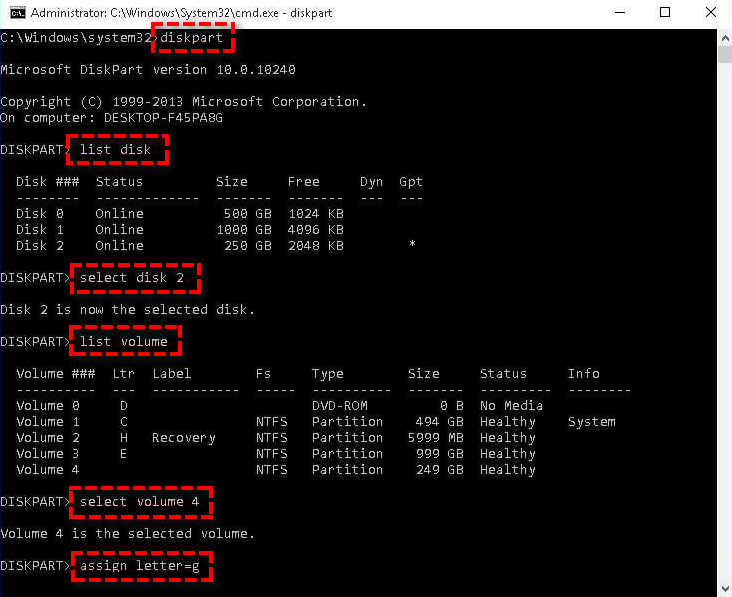
总结
以上是Windows10恢复丢失分区的2个方法,希望你可以通过这些方法成功恢复分区。考虑到备份才是防止数据丢失的好方法,为了避免再次出现同样的问题,建议你使用傲梅轻松备份定期备份系统和重要数据,可以保护你重要数据和系统的安全。
