电脑D盘不见了
“我的D盘完全从电脑中消失了,找不到它了。而且当我进行磁盘清理时它也没有显示在那里。有谁知道我的电脑有什么问题吗?”
你是否正在经历上述情况?文件资源管理器中突然缺少电脑分区或磁盘。D盘消失是使用 Windows电脑时的常见问题。通常,电脑硬盘丢失通常与Windows更新有关。
当你的Windows电脑上缺少电脑驱动器时,你将无法访问和存储数据。这意味着丢失分区中的数据将丢失。需要解决的问题是找回驱动器和数据恢复。这篇文章解释了硬盘驱动器未显示的原因以及恢复电脑分区和数据的解决方案。
为什么硬盘不显示?
用户将重要数据存储在电脑硬盘中,因此,如果硬盘不显示,则意味着所有数据可能永远丢失。如果你最近升级了Windows版本,可能会导致硬盘不显示。以下是可能会导致硬盘不显示的原因。
- 硬盘驱动器出现故障。
- 更新过程中分区盘符丢失。
- 当你的电脑安装更新时,一些系统设置会发生变化。
- 硬盘驱动器的文件系统被损坏。
以上因素都可能会导致硬盘驱动器消失,例如C盘丢失,D盘丢失。或者在Windows电脑中只显示C盘。电脑硬盘丢失还有一些其他原因。不管怎样,你都可以采用下面列出的方法来恢复你的分区和数据。
如何在Windows 10中恢复丢失驱动器?
使用这两种方法在Windows 11/10中恢复电脑驱动器之前,你可以检查硬盘驱动器连接。硬盘驱动器和电脑之间的连接可能也是电脑硬盘丢失的原因。如果你在更新Windows 10时将U盘连接到电脑,则U盘可能会在你完成更新后消失。
你可以尝试拔下硬盘或U盘,将其连接到另一台Windows电脑上,检查连接是否是电脑驱动丢失的原因。如果不是,请了解解决电脑硬盘丢失或硬盘驱动器未显示的其他方法。
重新分配盘符给丢失的分区
当你发现文件资源管理器中缺少电脑驱动器时,你可以打开磁盘管理以查看分区是否仍然存在。
如果磁盘管理中的分区显示未分配,则驱动器号可能在Windows更新期间丢失。在这种情况下,为丢失的分区重新分配盘符可以解决硬盘丢失的问题。以下是更改驱动器号的步骤。
1. 右键点击“开始”菜单并选择“磁盘管理”。
2. 找到文件资源管理器中未显示的分区。右键点击分区并选择“更改驱动器号和路径”。
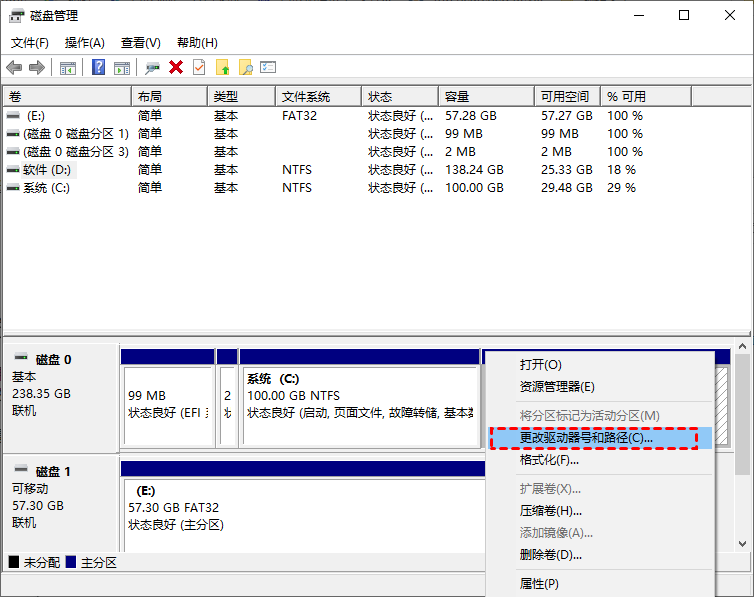
3. 点击“添加”打开“添加驱动器号或路径”。选择“分配以下驱动器号”和一个可用的驱动器号来命名分区。重新启动电脑以检查电脑驱动器是否丢失。
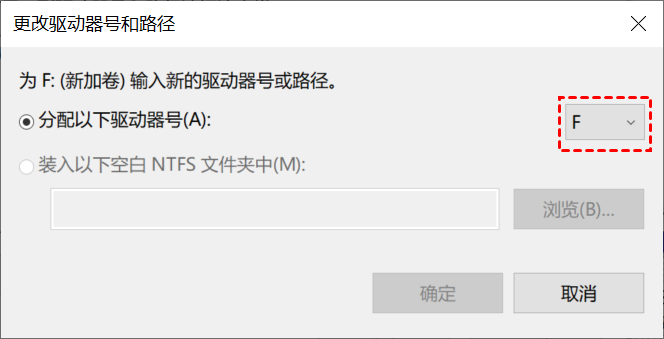
通过分区恢复软件恢复驱动器
如果Windows更新删除了硬盘分区,或者你不小心点击了磁盘管理中的“删除卷”,硬盘将被标记为“未分配”。创建新分区会让Windows将驱动器检测为新驱动器,且硬盘驱动器上的数据将被永久删除。
如果你想在不丢失数据的情况下恢复已删除或丢失的分区,专业分区恢复软件可以帮助你轻松完成。
分区恢复软件有很多,本文推荐傲梅分区助手。它不仅是一个分区恢复工具,还是一个分区管理工具,其中包含许多有用的实用程序。
✍ 傲梅分区助手的特点:
✬ 支持调整分区大小、移动分区、合并分区而不丢失数据、拆分分区、将操作系统迁移到SSD或HHD。
✬ 它是一个多功能转换器。可以将MBR转换为GPT磁盘,将基本磁盘转换为动态磁盘,将NTFS转换为FAT32。
✬ 可以制作启动光盘、创建便携版本,进行磁盘测速和磁盘碎片整理。
它提供了一个简单易用的用户界面。电脑小白和大神都可以快速学习并使用它来恢复 Windows 11、10、8、8.1、7、XP或Vista上已删除或丢失的分区。按照以下步骤通过傲梅分区助手恢复丢失的分区。
1. 安装并运行傲梅分区助手。从主界面的左侧面板中选择“恢复分区”。选择要恢复的磁盘。并点击“下一步”。
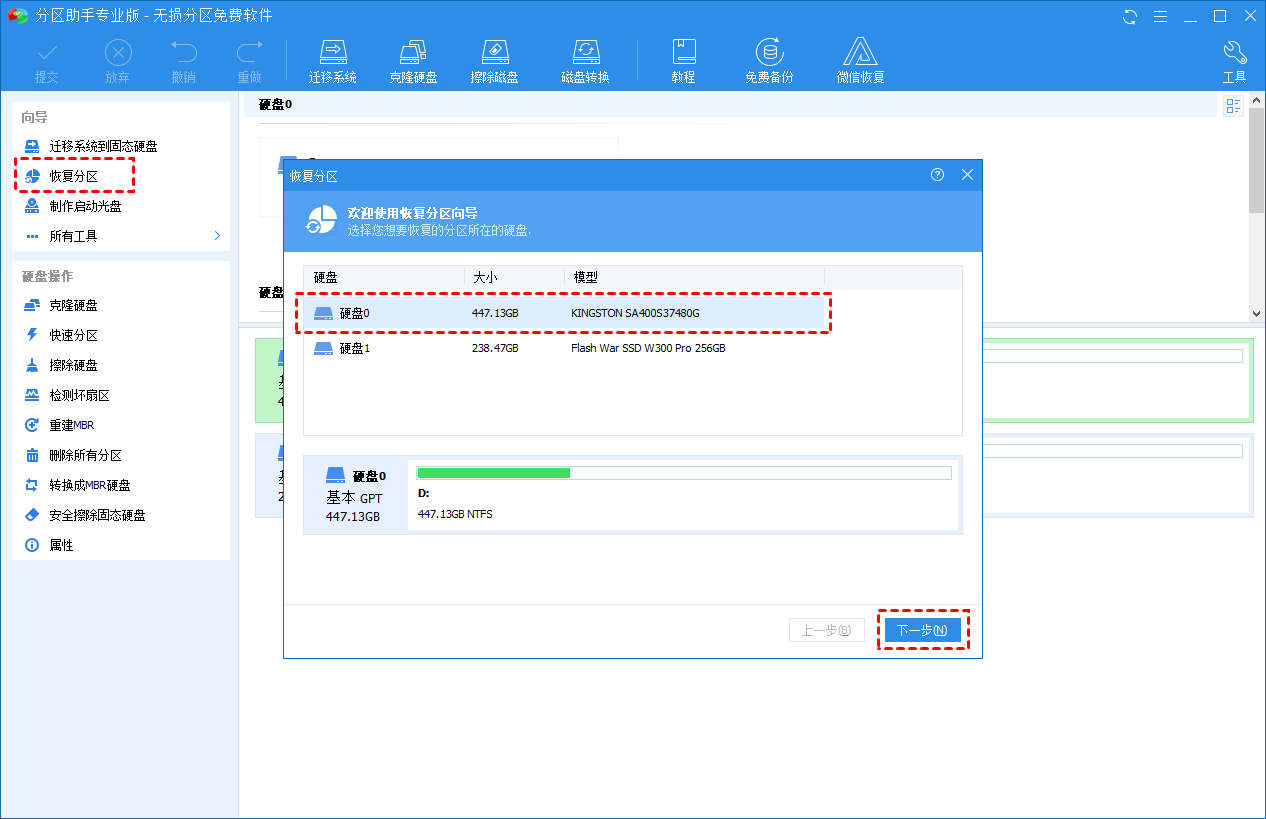
2. 选择一种搜索方法。“快速搜索”或“全面搜索”。建议选择快速搜索,因为它可以节省很多时间。
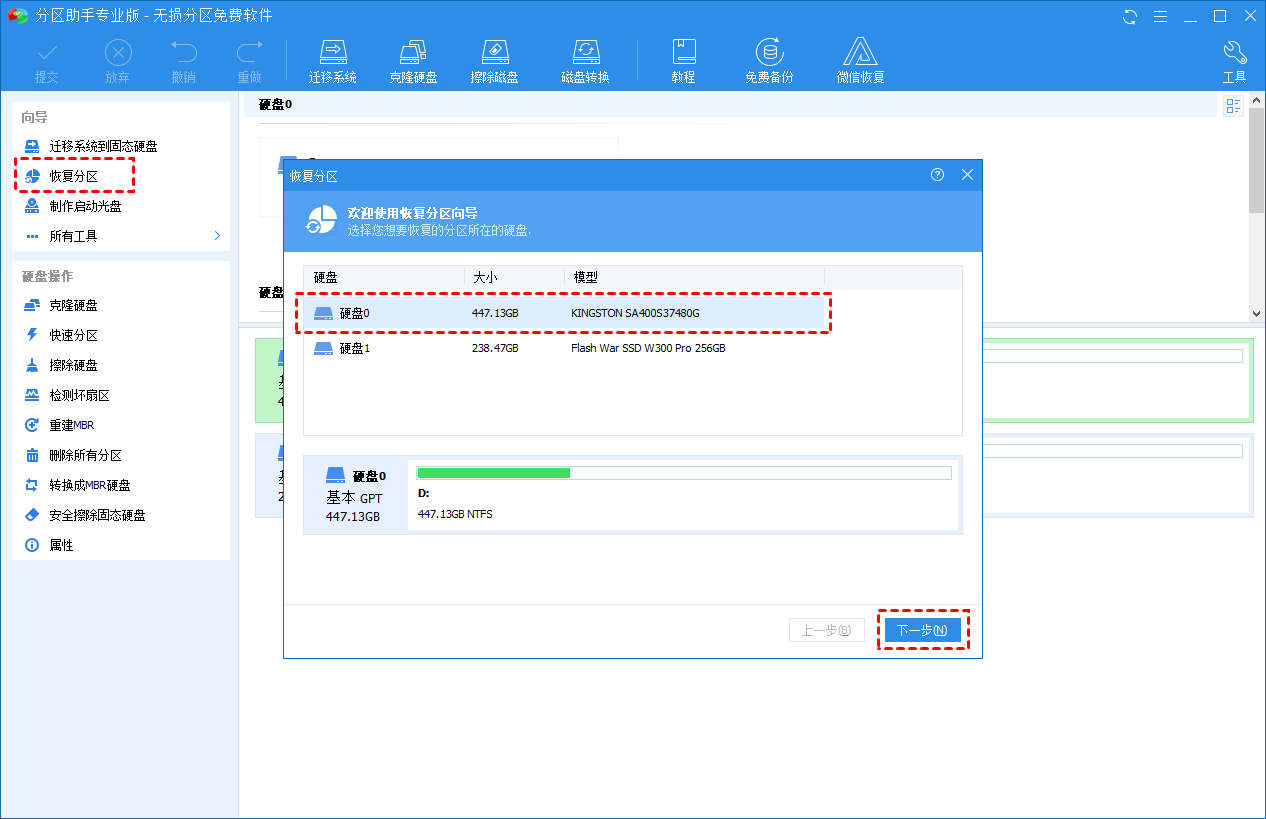
3. 该工具将显示硬盘上丢失或删除的分区。你可以选择要恢复的已删除分区,然后点击“执行”开始恢复。
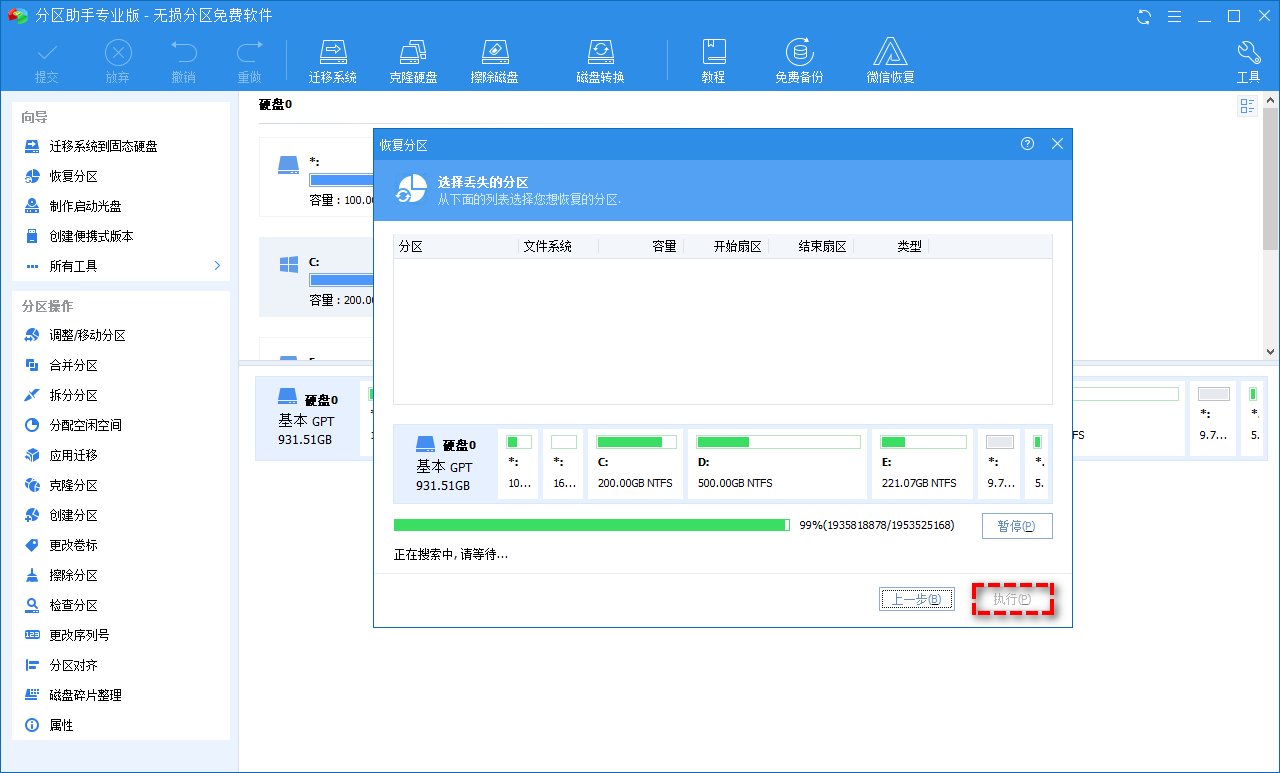
完成后,你将看到“恭喜”页面。你可以跳转到Windows文件资源管理器来访问丢失的分区。
结论
Windows 11/10更新后电脑硬盘丢失的情况很常见。如何在不丢失数据的情况下找到丢失的 D或C驱动器?本文讨论了解决该问题的两个实用解决方案。根据你的情况选择适合你的。如果数据未被新操作覆盖,傲梅分区助手是恢复丢失、删除或缺失分区而不会丢失数据的简单方法。为了保证你的分区和数据安全,建议使用专业的备份软件-傲梅轻松备份备份、还原和克隆重要数据和分区。
