什么时候需要调整C盘分区大小?
一般我们都是通过扩展或压缩来调整C盘分区大小。通常,您需要在以下两种情况下更改C盘分区大小:
- C盘空间不足,提示C盘已满。若您将各种应用程序都安装在C盘,很容易导致C盘空间不足,这时您可以清理磁盘空间或扩展C盘分区。
- C盘分区容量分配不合理。您需要创建更多分区以方便地管理数据,但C盘的容量过大。因此,您希望将大容量的分区缩小以获得未分配的空间来创建新分区。
如何调整C盘分区大小容量?
那我们该如何无损调整C盘分区大小?您可以使用Windows系统内置的磁盘管理来调整C盘分区大小,或借助磁盘管理工具在Win10调整C盘分区大小。
✔ 方法1. 使用磁盘管理
在Windows磁盘管理中,您可以使用它的“扩展卷”或“压缩卷”功能来调整C盘分区大小。但在使用磁盘管理扩展分区时,要扩展的分区后面要有一个连续的未分配空间才能扩展。
但在很多情况下,想要扩展的分区后面并没有相邻的未分配空间,通过压缩卷也无法得到满足条件的未分配空间。例如,当您压缩了E盘得到了一个未分配的空间,但这未分配的空间位于E盘之后,您右键单击C盘想选择“扩展卷”时,会发现该选项显示为灰色不可用。
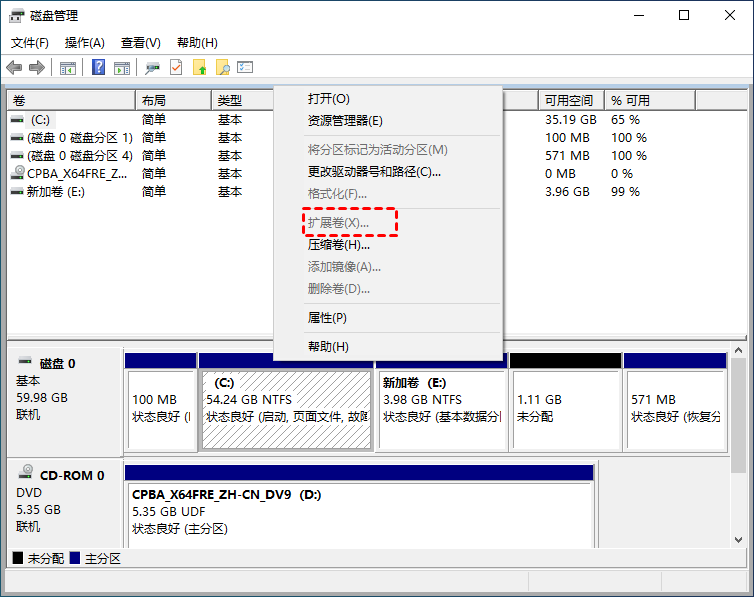
因此,在这里我们介绍一个易于使用的分区管理器——傲梅分区助手。它可以将不相邻的未分配空间进行合并,并且该软件适用于Windows 11/10/8.1/8/7/Vista/XP和Windows Server等系统。而且还具有以下特点:
- 可以将未分配的磁盘空间合并到C盘;
- 可以无损调整NTFS分区和FAT32分区的大小;
- 可以将分区复制到另一个驱动器;
- 它可以将NTFS分区转换为FAT32而不会丢失数据;
✔ 方法2. 使用分区管理器
您可以点击下方下载按钮,安装并运行傲梅分区,然后按照以下步骤调整C盘分区大小。
✦ 合并未分配空间来扩展分区
若您的磁盘上已经有未分配的磁盘空间,可以使用傲梅分区助手直接将未分配的空间合并到C盘。
1. 在主界面中,右键单击C盘并选择“合并分区”。
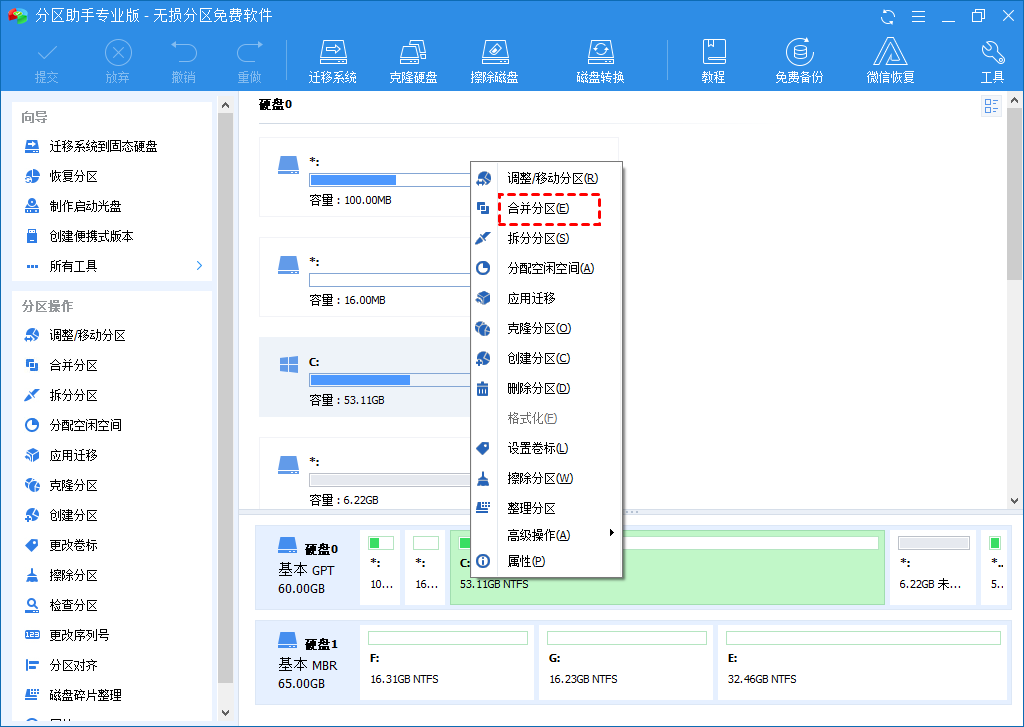
2. 在弹出的窗口中,勾选“未分配空间”。然后,单击“确定”按钮。
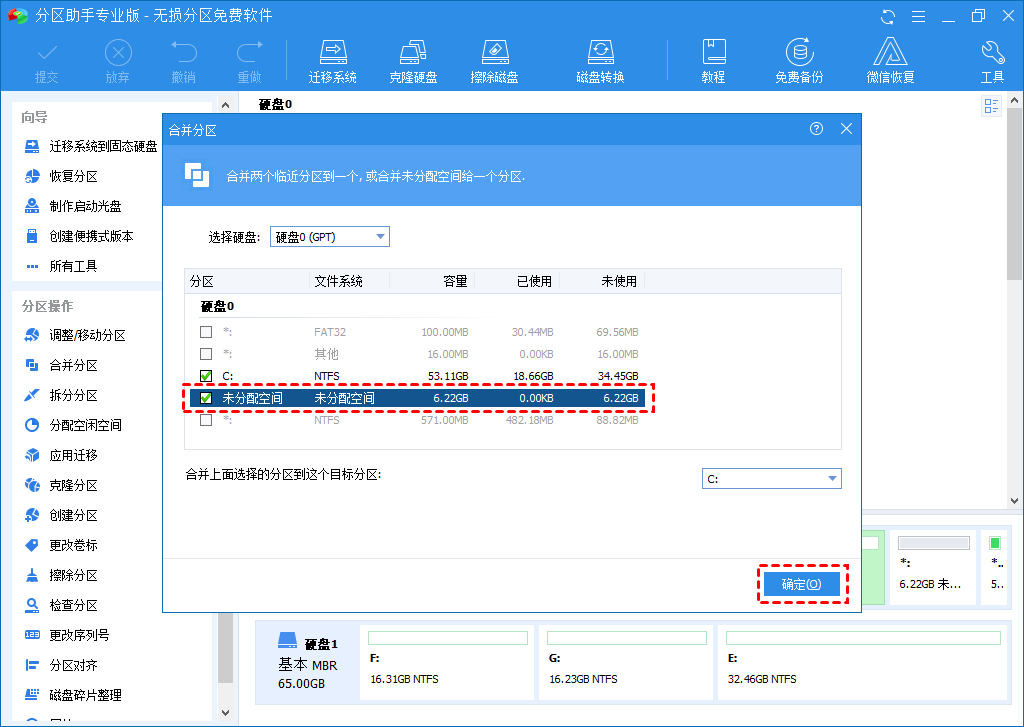
3. 返回主界面后,您可以预览到未分配的空间已经合并到了C盘。确认无误后,再单击“提交”和“执行”以应用挂起的操作。
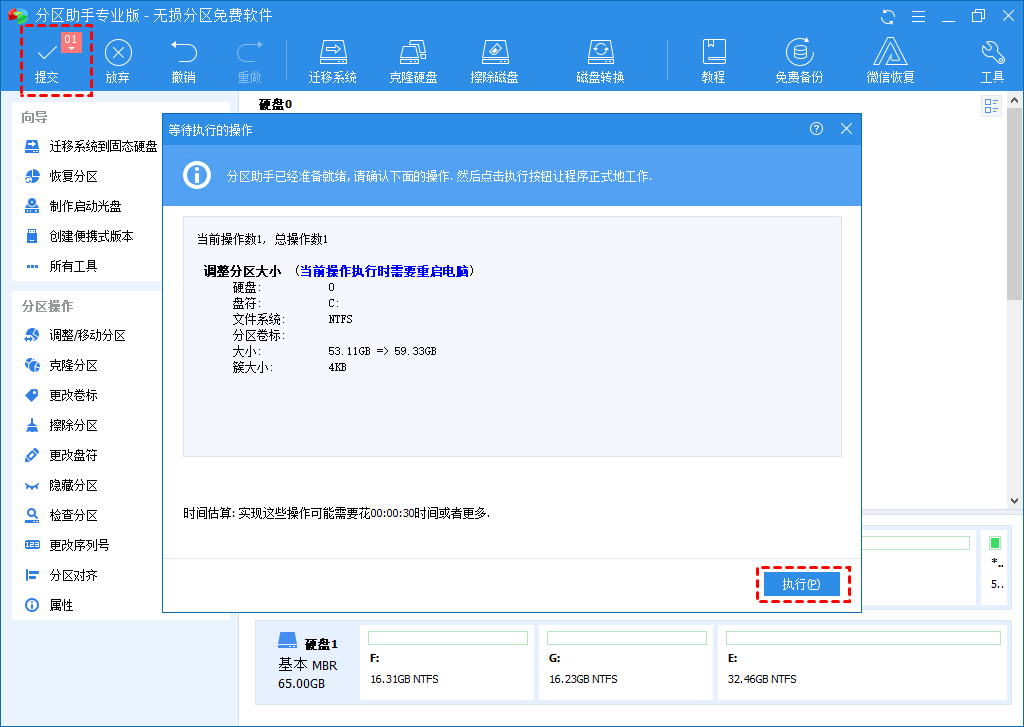
注意:如果没有未分配的空间,您可以在磁盘管理中压缩卷以生成一个未分配的空间。
✦ 调整/移动分区以压缩分区
若您想压缩C盘分区,您可以使用傲梅分区助手中的“调整/移动分区”来压缩C盘分区。操作步骤如下:
1. 右键单击C盘分区,并选择“调整/移动分区”。
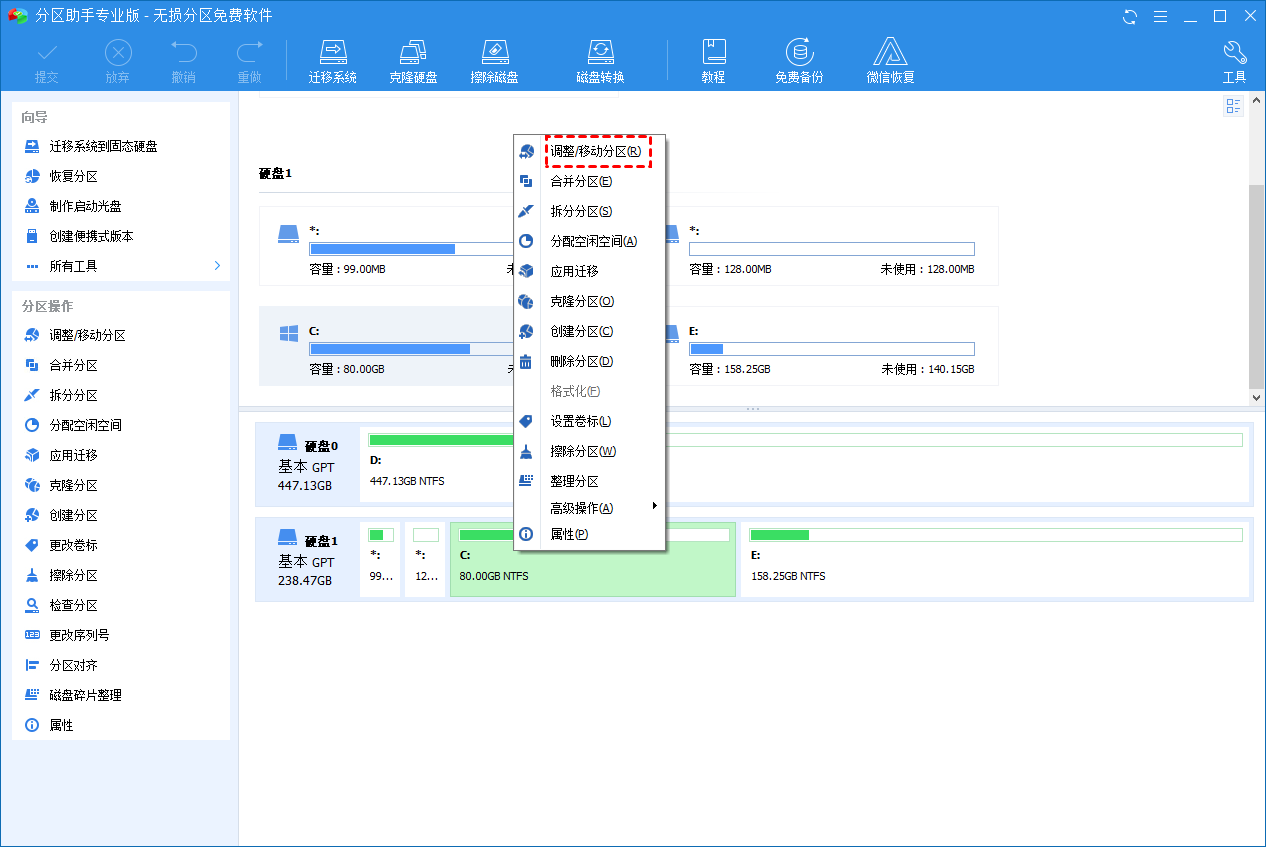
2. 在弹出的窗口中,您可以拖动右侧的圆形按钮,或在“分区大小”中直接输入数值,以缩小分区。设置完成后,再单击“确定”。
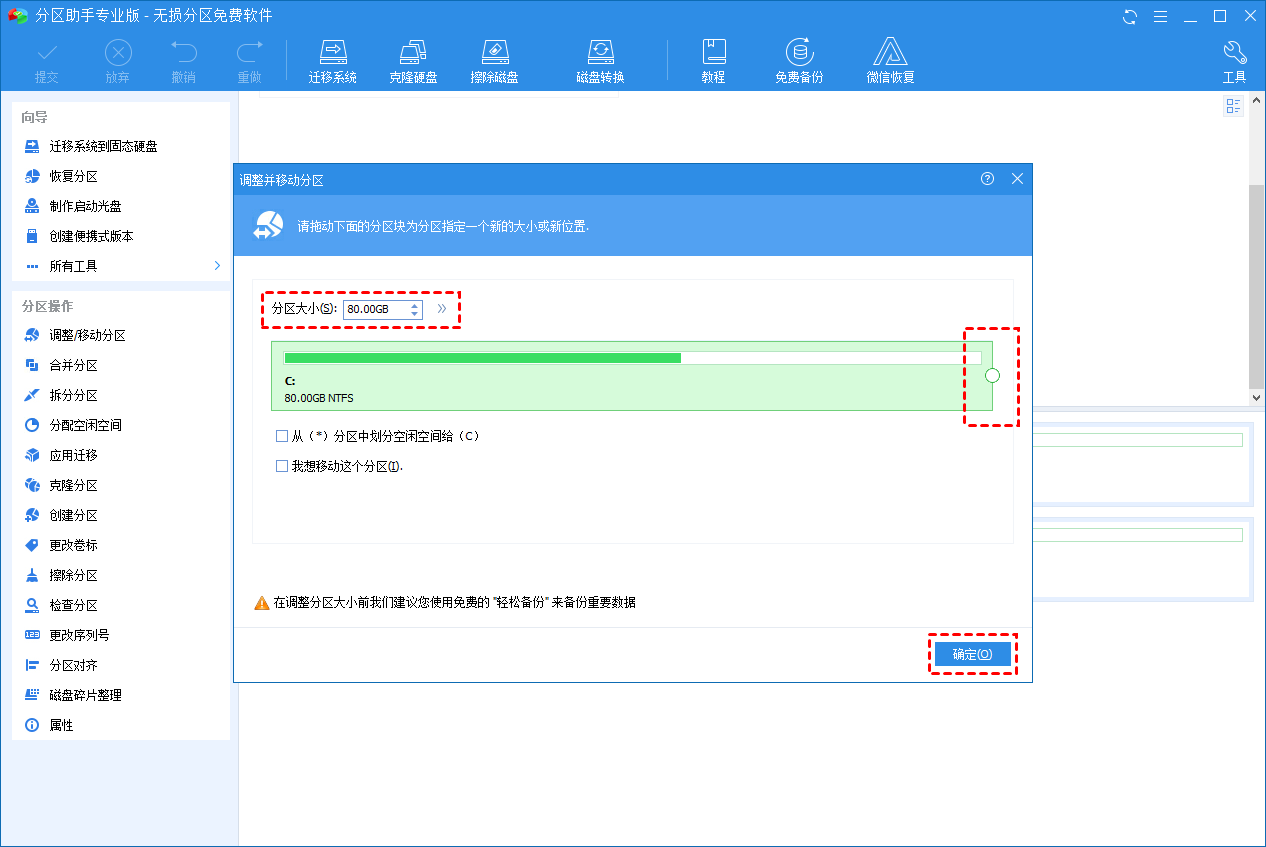
3. 返回主界面后,再单击“提交”和“执行”应用挂起的操作。
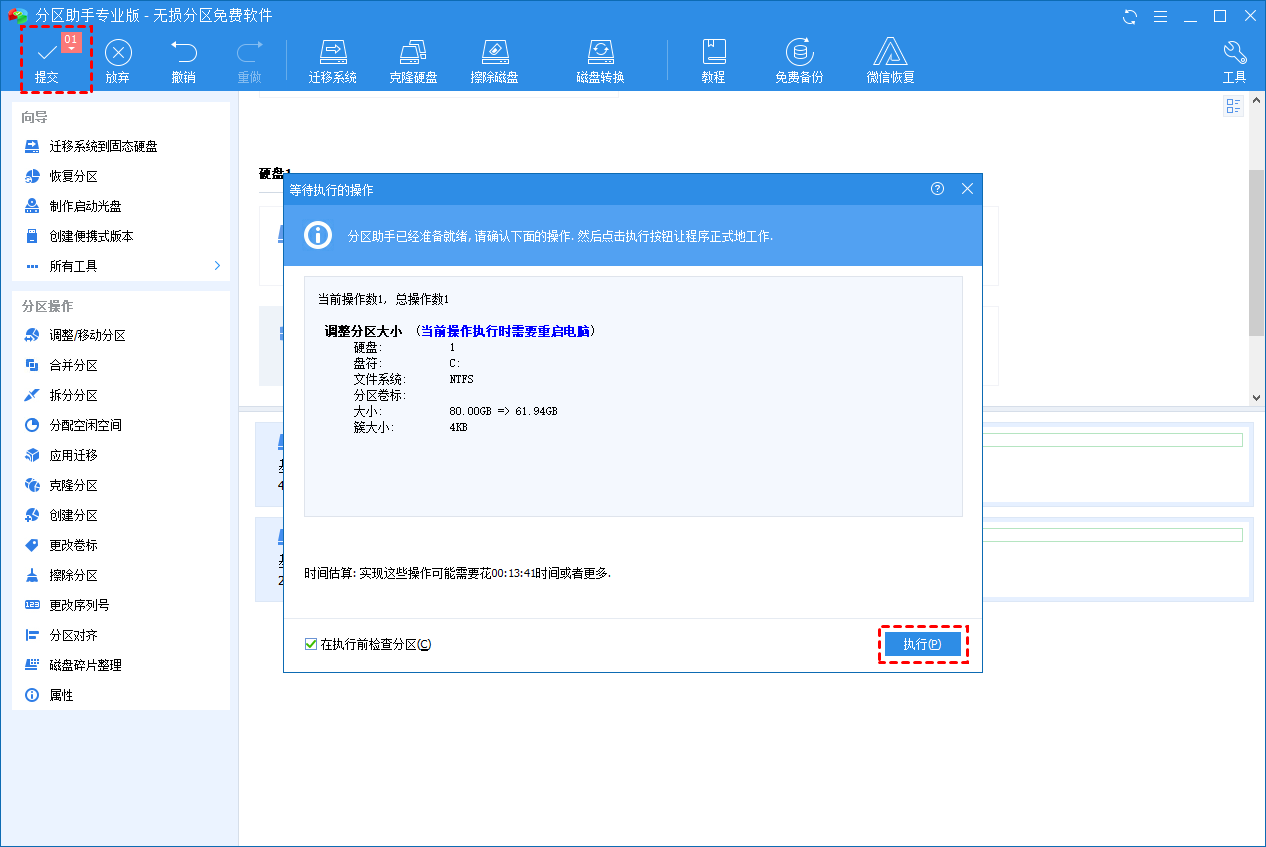
概括
无论您是想增加或减少C盘分区的容量,您都可以使用傲梅分区助手来调整C盘分区大小。它除了能调整分区大小外,还可以帮您恢复已删除的分区、将动态磁盘转换为基本磁盘、将系统盘转移到固态硬盘、修复损坏的硬盘等等。
