可以关闭Win11更新吗?
对于很多人来说,Windows自动更新像是一个甩不掉的牛皮糖,平常没啥感觉,但是却总在您迫切需要计算机性能的时候突然蹦跶出来,占用大量的计算机资源,感觉像是瞅准了我们使用电脑的时机,准时出来恶心我们一样,并且还会占用大量的系统磁盘空间,简直是无耻!

今年10月推出的Windows11,已经更新了多个版本,有人可能要问了,Win11要更新吗?我们的答案是:可以,但没必要。我们可以选择在一个各方面表现稳定的版本关闭Win11更新,然后持续观望并等待下一个稳定的版本出现,避免成为测试系统BUG的小白鼠!
因此,停止Win11更新,刻不容缓!
如何彻底关闭Windows11更新?
那么我们该如何彻底关闭Windows更新呢?我们为您准备了彻底关闭Win11自动更新的5种方法,您可以根据自身实际情况选择合适的方法!
方案一:使用Windows设置关闭Win11更新
在Windows系统设置中,也有一个设置可以暂时关闭Win11更新,让我们一起来看看吧!
1. 按Win+I打开Windows设置页面。
2. 单击“更新和安全”>“Windows更新”,然后在右侧详情页中选择“暂停更新7天”选项即可在此后7天内关闭Windows更新。

方案二:使用注册表编辑器关闭Win11更新
Windows注册表实质上是一个庞大的数据库,存储着各种各样的计算机数据与配置,我们可以通过编辑注册表来解决一些很难搞定的计算机问题,比如彻底关闭Win11更新。
1. 按Win+R输入regedit并按Enter键打开注册表编辑器。
2. 导航到此路径:HKEY_LOCAL_MACHINE\SOFTWARE\Policies\Microsoft\Windows。
3. 右键单击Windows文件夹,选择“新建”>“项”,然后将其命名为“WindowsUpdate”。

4. 右键单击新建的WindowsUpdate文件夹,选择“新建”>“项”,然后将其命名为“AU”。
5. 在新建的AU文件夹右侧空白页面中右键单击并选择“新建”>“DWORD(32位)值”,然后将其命名为“NoAutoUpdate”。

6. 双击新建的NoAutoUpdate,在弹出窗口中将其数值数据从0更改为1,然后单击“确定”。

7. 关闭注册表编辑器,重启计算机即可彻底关闭Windows更新。
方案三:使用任务计划程序关闭Win11更新
任务计划程序可以帮助用户实现对任务进行记录、安排、追踪和完成的功能,我们可以通过它来关闭windows更新。
1. 右键单击“此电脑”,点击“管理”。
2. 导航到此路径:“任务计划程序” > “任务计划程序库” > “Microsoft” > “Windows” > “WindowsUpdate”。
3. 右键单击“Scheduled Start”任务,然后点击“禁用”即可停止Win11更新。
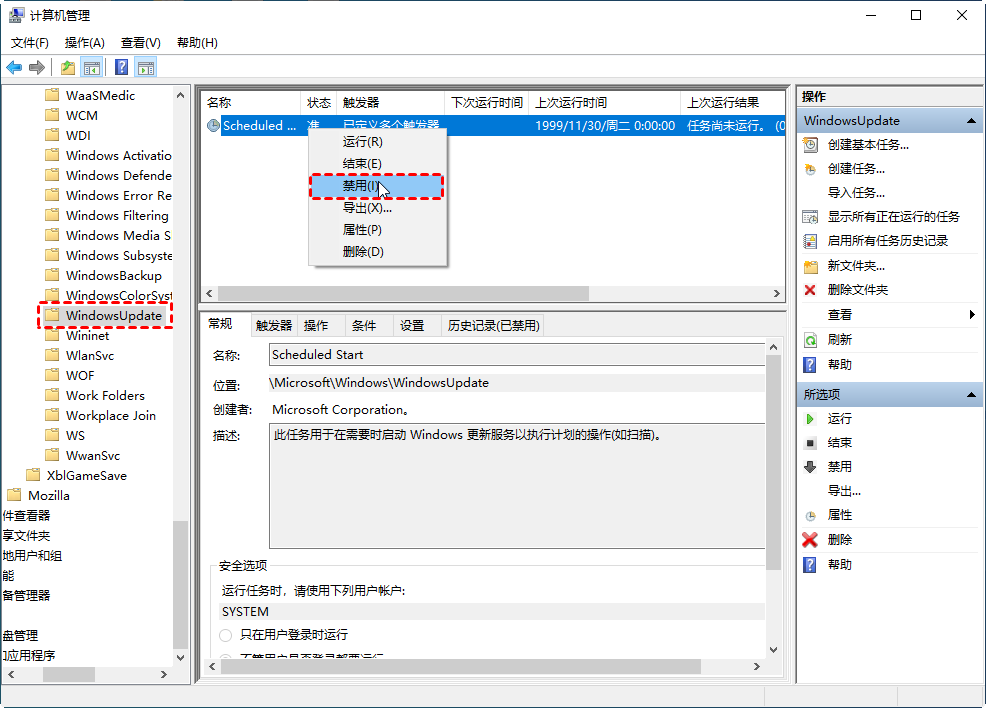
方案四:使用组策略编辑器关闭Win11更新
组策略是管理员为计算机和用户定义的,用来控制应用程序、系统设置和管理模板的一种机制,通俗一点说,即为介于控制面板和注册表之间的一种修改系统、设置程序的工具。当然,我们也可以通过本地组策略编辑器来关闭Win11更新。
1. 按Win+R输入gpedit.msc并按Enter键打开本地组策略编辑器。
2. 转到此路径:本地计算机策略>计算机配置>管理模板>Windows组件>Windows更新>适用于企业的Windows更新。

3. 双击此文件夹下的“选择目标功能更新版本”设置。
4. 在弹出窗口中将其配置为“已启用”,在左下方长条框中填入“20H1”(或者其他您想停留的Windows10版本),然后单击“应用”>“确定”即可。

5. 关闭本地组策略编辑器,重启计算机即可彻底停止Win11更新。
方案五:使用本地服务关闭Win11更新
本地服务是汇集整个计算机上全部服务的一个集合,我们可以在这里对指定的Windows服务项进行启用、停止或禁用配置,关闭Win11更新也不例外。
1. 按Win+R输入services.msc并按Enter键打开服务页面。
2. 在右侧列表中找到“Windows Update”选项,双击进入详细属性页面,将其启动类型配置为“禁用”,然后单击“应用”>“确定”即可关闭Windows自动更新。

拓展阅读:如何灵活管理计算机?
对于许多用户来说,停止Windows自动更新并不是一个非常困难的任务,反而是在此之后对电脑磁盘分区的管理操作才是一大难题。比如随着电脑使用时间的增长,计算机出现C盘已满问题时如何无损扩大C盘空间?计算机升级硬盘时如何无损迁移系统到新硬盘?
傲梅分区助手即为一个非常有效的应对方案,在Windows 11/10/8/7/Vista/XP和Windows Server 2019/2016/2012/2008/2003(R2)中皆可稳定运行,能够帮助您轻松解决以上问题,并且除此之外,还有很多实用的有趣功能,比如:
-
无损调整分区大小/位置/格式。
-
无损合并/切割/创建分区。
-
无损转换MBR与GPT磁盘分区形式。
-
无损转换动态磁盘到基本磁盘。
-
无损克隆硬盘到新硬盘。
功能多多,很难逐一列举,请您点击下方按钮进入下载中心下载傲梅分区助手,然后跟着我们的演示流程一起看看无损扩展C盘空间的简单教程吧!
1. 打开傲梅分区助手,在主界面中右键单击同一硬盘上具有未使用空间的任意分区,然后选择“分配空闲空间”。

2. 在弹出窗口中选择您想要分配多少未使用的空间给哪个指定分区(比如C分区),然后单击“确定”。

3. 返回主界面,单击左上角“提交”按钮以预览即将进行的任务,确认无误后单击“执行”以开始将其他分区中尚未使用的空间直接分配给指定分区,整个过程不会出现任何的数据损失。

结论
Windows自动更新是一件非常烦人的事情,为了彻底关闭Win11更新,我们分别为您介绍了注册表编辑器、组策略编辑器、任务计划程序、系统设置和服务这5种关闭Windows更新的有效解决方案,您可以根据自身实际情况酌情选择合适的方法。
