移动桌面文件夹到D盘有什么作用?
桌面文件夹怎么移动到D盘?将桌面文件夹移动到D盘可以带来一些好处,包括:
- 释放系统盘空间:通常,系统盘(通常是 C 盘)的空间有限,将桌面文件夹移动到 D 盘可以释放系统盘的空间,确保操作系统有更多的空间来运行和存储系统文件。
- 组织文件:通过将桌面文件夹移动到另一个分区,你可以更好地组织个人文件。桌面经常是用户存放文件和快捷方式的地方,将其移到单独的分区可以更好地管理文件。
- 备份和安全:将重要文件存储在不同的磁盘或分区上有助于备份和安全性。如果系统崩溃或需要重新安装操作系统,桌面上的文件可能会受到影响。将其移到 D 盘可以在某种程度上提高文件的安全性。
- 性能优化:将桌面文件夹移到不同的硬盘可能有助于提高性能,特别是如果 D 盘是较快的固态硬盘。这样可以减少系统盘的读写负担,提高整体性能。
虽然将桌面文件夹移动到D盘可以带来这些好处,但在进行这样的操作时,最好先备份文件以确保安全。
桌面文件夹怎么移动到D盘?
要将桌面文件夹移动到D盘,你可以按照以下2种方法进行操作。
方法一:通过Windows移动桌面文件夹到D盘
1. 同时按下“Win + E”键打开文件资源管理器。
2. 点击D盘,鼠标右键,选择新建文件夹,并将此文件夹命名为“桌面”。
3. 在文件资源管理器左侧,鼠标右键单击桌面,选择“属性”。
4. 点击位置 > 移动,选择需要移动到的文件夹(D:\桌面),点击确定。
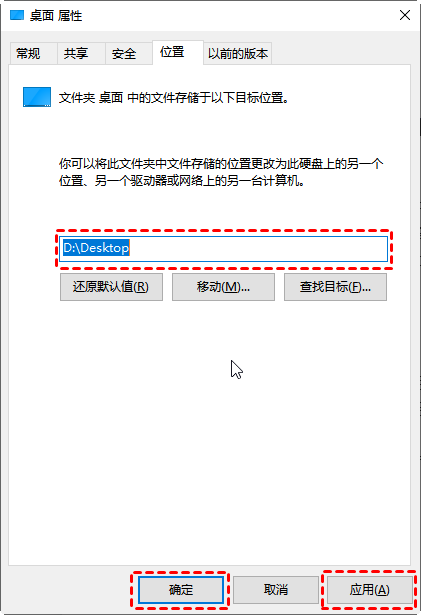
若你要恢复桌面文件存放路径,在属性窗口点击还原默认值即可。
方法二:使用专业软件移动桌面文件夹到D盘
桌面文件夹怎么移动到D盘?桌面、下载、视频等大文件夹如何完整无损的迁移到D盘?可以使用傲梅分区助手的“迁移文件夹”功能安全迁移文件夹,移动后原路径依然可以正常访问。
1. 打开分区助手,点击“清理”选择“应用迁移”。
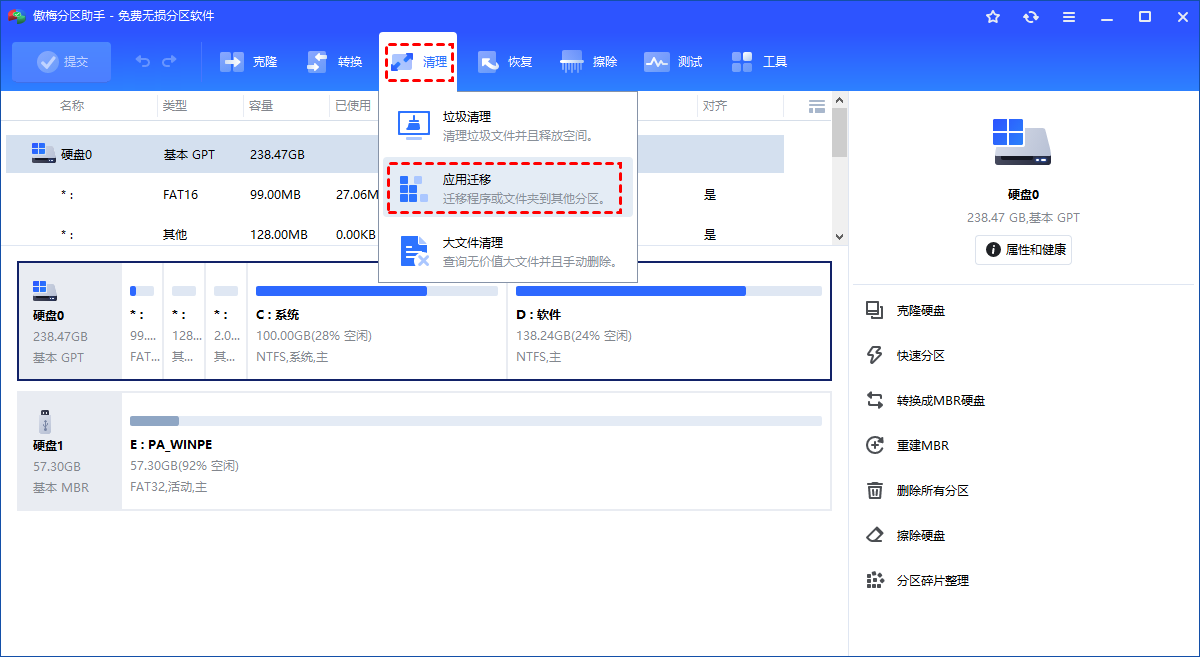
2. 选择“迁移文件夹”。
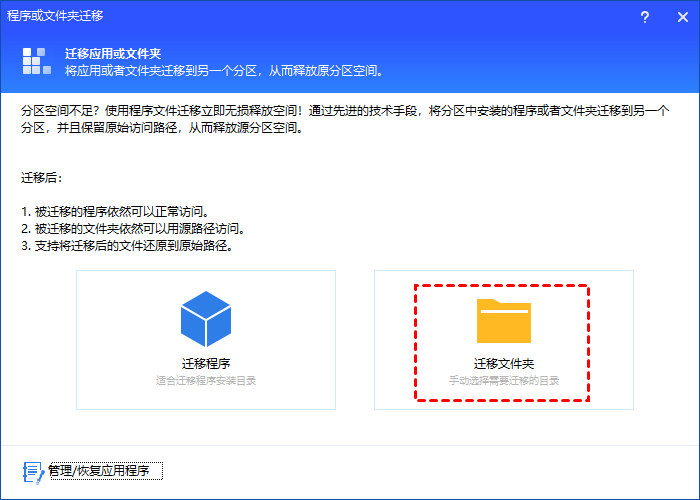
3. 点击“添加文件夹”选择要迁移的文件,然后选择移动文件夹保存的位置,设置完成后点击“迁移”。
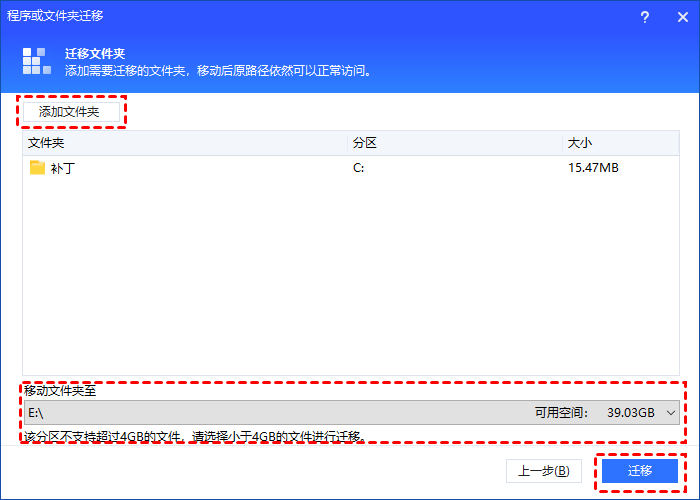
4. 等待文件夹迁移进程结束后点击“完成”即可。
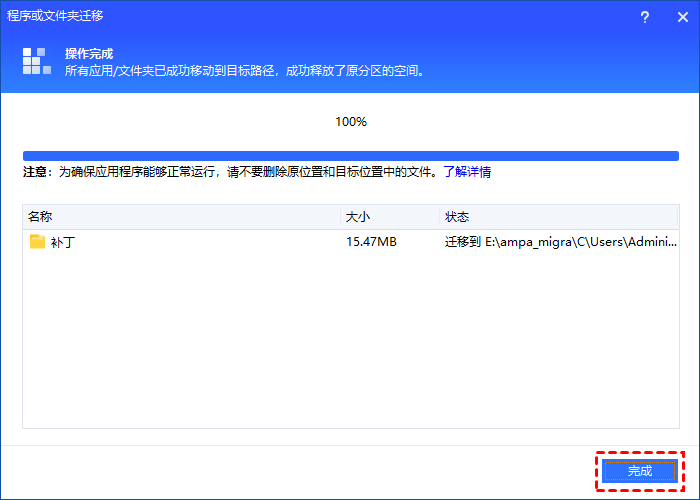
结语
桌面文件夹怎么移动到D盘?以上提供了2种解决方法,可以通过Windows资源管理器或专业软件如傲梅分区助手完成,这两种方法都相对简单,能够有效地将桌面文件夹移动到D盘。这项操作有助于优化存储和管理个人文件,使系统运行更为顺畅。但在操作前务必备份文件,确保安全。
