Windows服务器远程桌面开始键无效!
如今有许多人通过Windows远程桌面连接远程工作,当他们电脑远程访问另一台电脑时,可能会遇到各种问题,比如Windows服务器远程桌面开始键无效问题。
这个问题通常表现为远程桌面上的“开始”菜单没有响应,无法重新启动远程桌面,因为您无法从不可操作的“开始”菜单里使用“重新启动”。事实上,服务器远程桌面开始键不工作问题确实比较常见,在各个计算机相关论坛上总有出现。
如何快速解决服务器远程桌面开始键无效问题?
当您在远程桌面连接中点击“开始”按钮但它并没有反映时,应该怎么办?在本部分中,我们将为您介绍四种解决方案,帮助您轻松快速地解决服务器远程桌面开始键无效问题,请按照解决方案进行故障排除。
方案一:重启计算机
江湖中流传着一种说法,重启解决90%电脑问题,重装解决99%电脑问题,遇事不决,重启大法。当您在使用远程桌面过程中发现Windows Server远程桌面开始键没反应时,可以按Win+R输入shutdown /s /t 0关闭计算机,或者也可以输入shutdown /r /t 0重启计算机,赶紧试一试吧!
方案二:更改系统设置
如果您正在运行一个重要程序,并且不想重新启动计算机,那么您可以尝试更改计算机上的某些系统设置。
步骤1. 按Win+R输入ms-settings: personalization-start并按Enter键打开Windows设置页面,然后选择“个性化”。
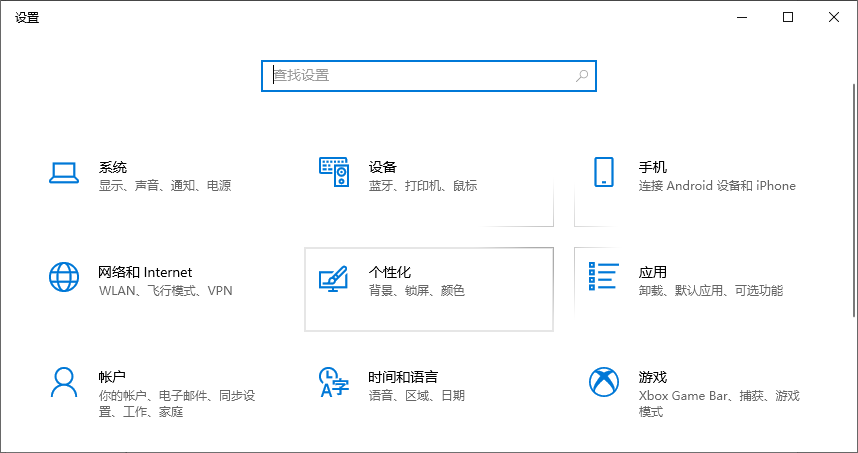
步骤2. 取消“在开始菜单上显示更多的磁贴”和“使用全屏开始屏幕”。
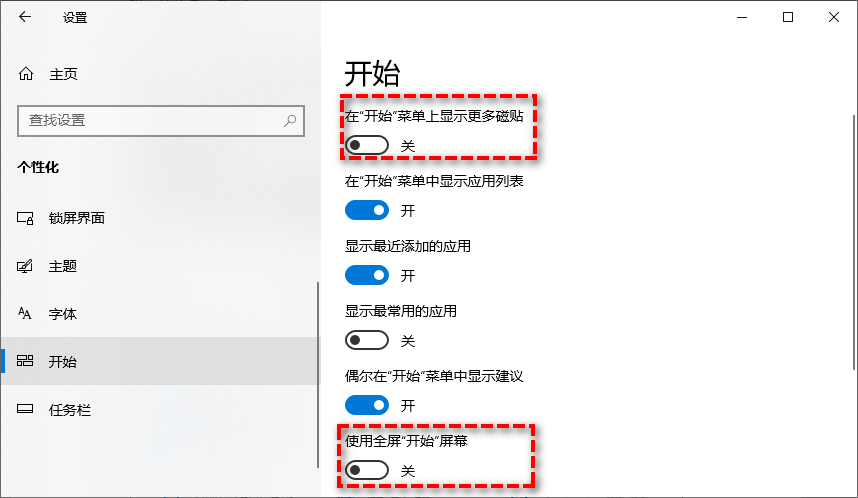
步骤3. 重新建立远程桌面连接,然后检查服务器远程桌面开始键无效问题是否解决。
方案三:重启explorer.exe
解决服务器远程桌面键盘无效(开始键)问题的另一个快速方法是关闭全部打开的文件夹窗口并使任务栏消失,然后您可以再次启用它,以查看问题是否解决。
步骤1. 按Ctrl+Shift+Esc打开任务管理器,选择“详细信息”选项卡然后找到名为explorer.exe的任务,右键单击并点击“结束任务”。
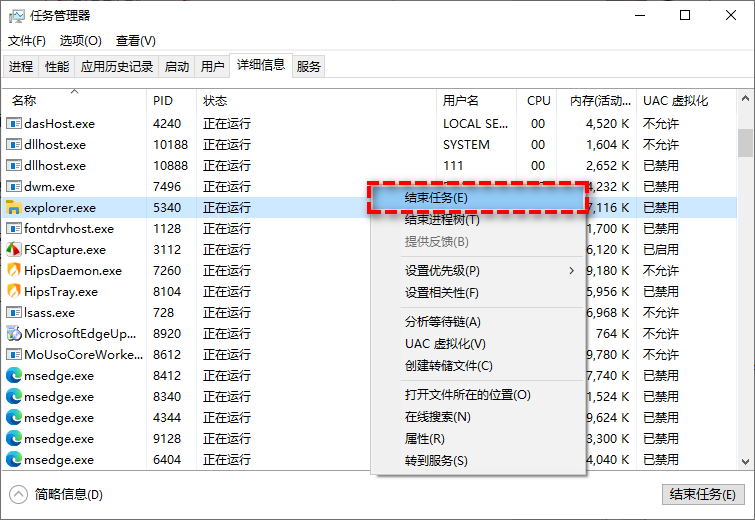
步骤2. 单击任务管理器左上角的“文件”>“运行新任务”,然后在弹出窗口中输入explorer.exe并按Enter键重启此任务。
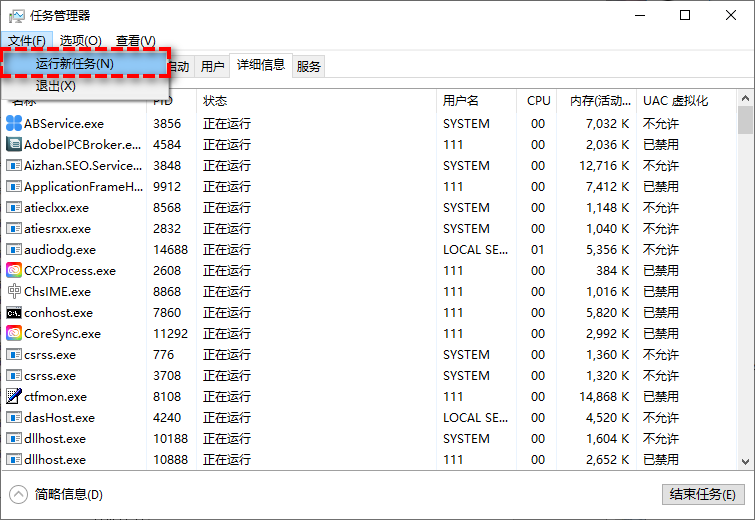
方案四:使用快捷方式
如果您的服务器远程桌面开始键无效,并且您不想重新启动计算机或更改计算机上的任何其他内容时,您可以使用一些快捷方式来调用开始菜单,比较简单的方法是按Windows键或Ctrl+Esc组合键,这可能会暂时解决您的问题。
Windows服务器远程桌面的免费替代方案!
如果您尝试上述方法之后,仍然无法解决服务器远程桌面开始键无效问题的话,我们建议您尝试一下其他远程访问软件,比如免费易学且简单实用的傲梅服务器远程桌面软件——AnyViewer,它的兼容性很强,适用性广泛,在大多数操作系统(例如Windows 11/10/8.1/8/7和 Windows Server 2022/2019/2016/2012 R2)中表现良好。
赶紧到官方网站下载或者直接点击下方按钮下载安装AnyViewer,然后跟着我们的演示流程一起学习如何使用傲梅远程访问软件远程控制其他计算机的方法吧!
步骤1. 请您先确保远程控制双方计算机上皆下载安装并运行AnyViewer,然后在接受者计算机AnyViewer主界面上单击“设置”>“接受者”,接着启用“我的安全码”并在下方长条框中输入自己的安全码。
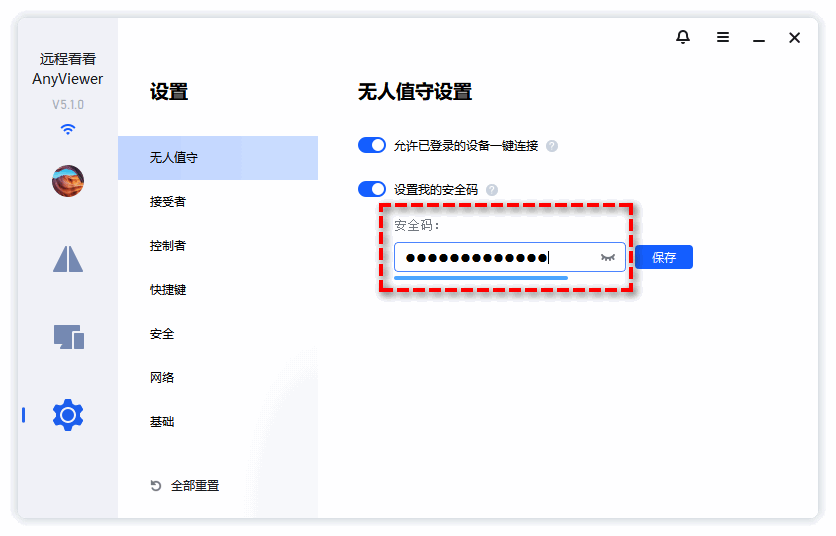
步骤2. 在控制者计算机AnyViewer主界面右侧输入接受者计算机设备ID并单击“连接”。
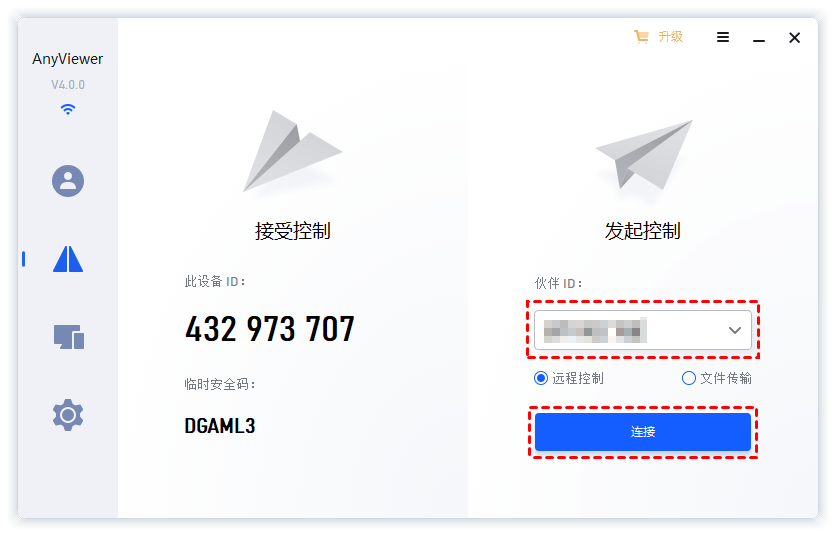
步骤3. 在弹出的控制请求窗口中输入接受者计算机设置的安全码,然后单击“确定”即可使用电脑远程控制另一台电脑。
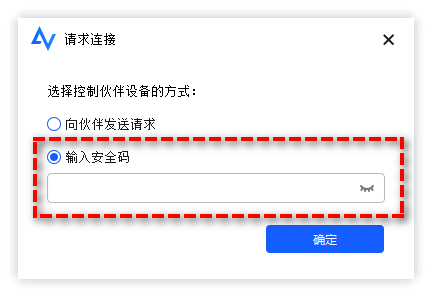
注意:如果您选择的是“向伙伴发送控制请求”方式,那么接受者计算机上会出现一个控制请求弹窗,可以单击“同意”或“拒绝”确认是否建立远程连接。
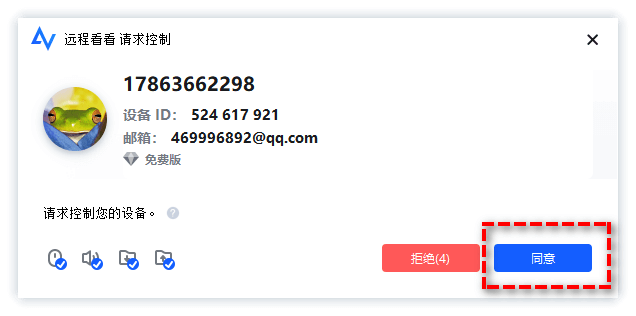
结论
当您使用Windows内置的远程桌面连接,发现服务器远程桌面开始键无效时,可以尝试一下我们提供的四种解决方案。如果您操作之后发现并没有解决问题或者不想在使用问题频出的系统内置远程功能,那么推荐您试一下傲梅远程桌面软件,从此摆脱诸如远程桌面无法连接到远程计算机、你的凭证不工作或远程桌面无法复制粘贴等问题,赶紧下载体验一下吧!
