真实案例:远程桌面看不到任务栏?
“当我使用远程桌面连接时,会放大远程连接窗口,以便从任务栏上快速查看和访问开启的任务。但是在近段时间内,我再次通过远程桌面使用电脑远程访问另一台电脑时,发现远程桌面无法查看任务栏?这是什么情况?有什么办法能够修复这个问题吗?提前感谢大家。”
Windows内置的远程桌面连接服务确实为我们的生活带来了些许便利之处,但是它存在的一些问题也是大家有目共睹的,比如上述案例中谈到的远程桌面任务栏不显示问题,我们该怎么解决这个问题呢?请您接着往下看。
修复远程桌面无法查看任务栏的三种方法!
当我们在进行远程桌面连接时,电脑下方的任务栏不显示怎么办?别担心,我们为您提供了三种不错的修复方法,请您仔细查看。
方法一:重启Windows资源管理器
重启Windows资源管理器是解决远程桌面无法查看任务栏的一个非常直接且有效的方法。
步骤1. 按Ctrl+Shift+Esc打开任务管理器。
步骤2. 在进程选项卡中找到“Windows资源管理器”,然后右键单击并选择“重新启动”。
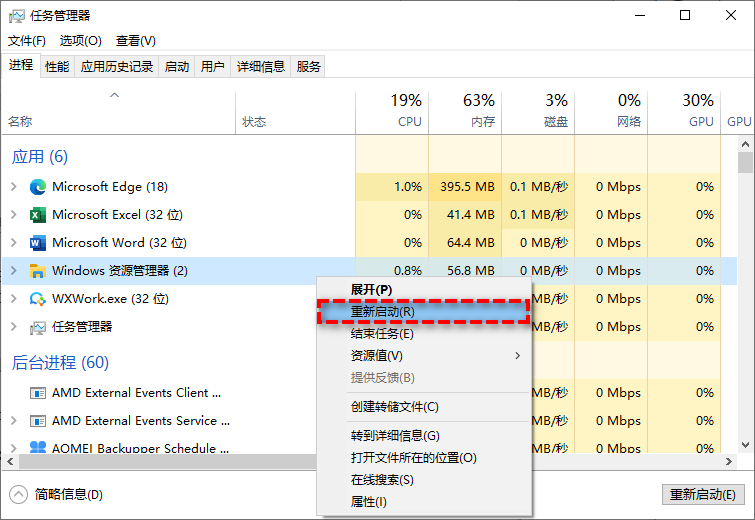
方法二:更改个性化系统设置
当您无法查看远程桌面任务栏时,更改个性系统设置也是一个不错的方法,您可以尝试一下。
步骤1. 鼠标在桌面空白处单击右键,在菜单列表中选择下方的“个性化”。
步骤2. 在左侧列表中选择“任务栏”,然后在右侧详情页中确保“在桌面模式下自动隐藏任务栏”、“在平板模式下自动隐藏任务栏”、“使用小任务栏按钮”、“当你将鼠标移动到任务栏末端的‘显示桌面’按钮时,使用‘速览’预览桌面”这四个选项处于关闭状态。
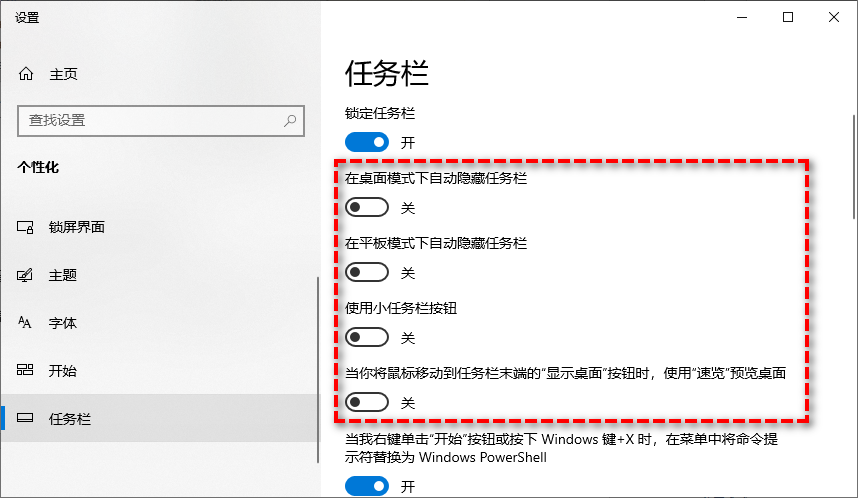
步骤3. 您可以尝试从下到上更改任务栏位置,以查看远程桌面无法查看任务栏问题是否解决,如果任务栏可见,您可以将其更改回底部。
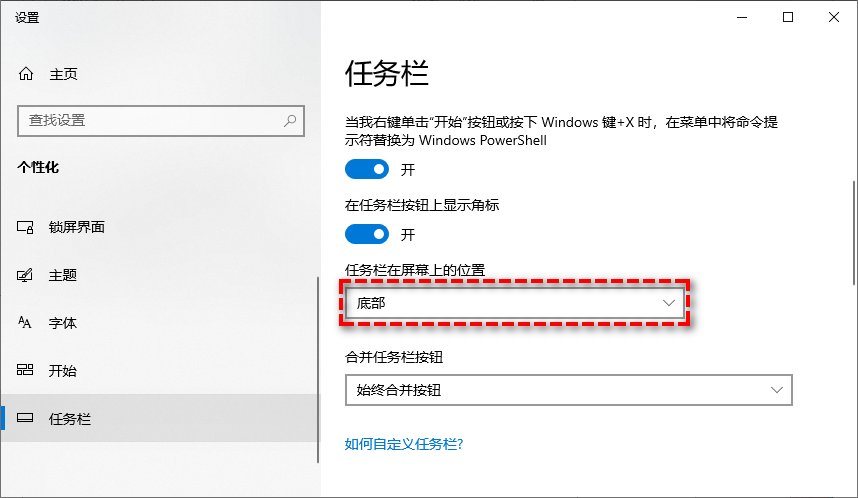
方法三:回滚显示驱动
如果您近期更新了显示驱动,那么可能会出现任务栏不显示问题,对此您可以尝试回退驱动器版本方式来解决这个问题。
步骤1. 按Win+R输入devmgmt.msc并按Enter键打开设备管理器。
步骤2. 展开“显示适配器”类别并双击下面的项目,转到“驱动程序”选项卡,然后单击“回退驱动程序”以回滚到以前安装的驱动程序。
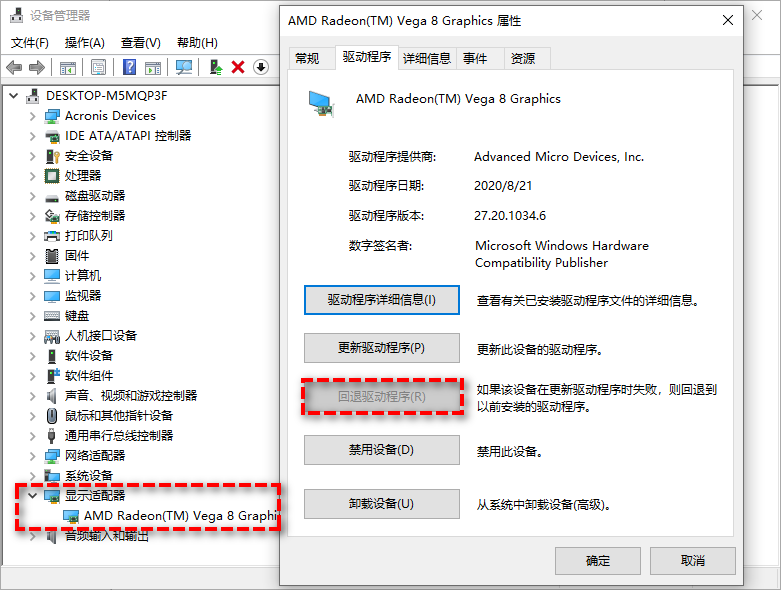
远程桌面免费替代方案:AnyViewer
Windows内置的远程桌面连接(RDP)在使用过程中可能会遇到不适用于家庭版操作系统、远程桌面无法查看任务栏、无法连接到远程计算机等状况。为了获取更加良好的用户体验,您需要一个用户界面更加整洁直观,操作方法更加简单易学,兼容性能更加广泛多样的远程访问软件,那即是AnyViewer。
赶紧到官方网站下载或者直接点击下方按钮下载安装AnyViewer,然后跟着我们的演示流程一起学习如何使用傲梅远程访问软件远程控制其他计算机吧!
步骤1. 请您先确保远程控制双方计算机上皆下载安装并运行AnyViewer,然后在接受者计算机AnyViewer主界面上单击“设置”>“接受者”,接着启用“我的安全码”并在下方长条框中输入自己的安全码。
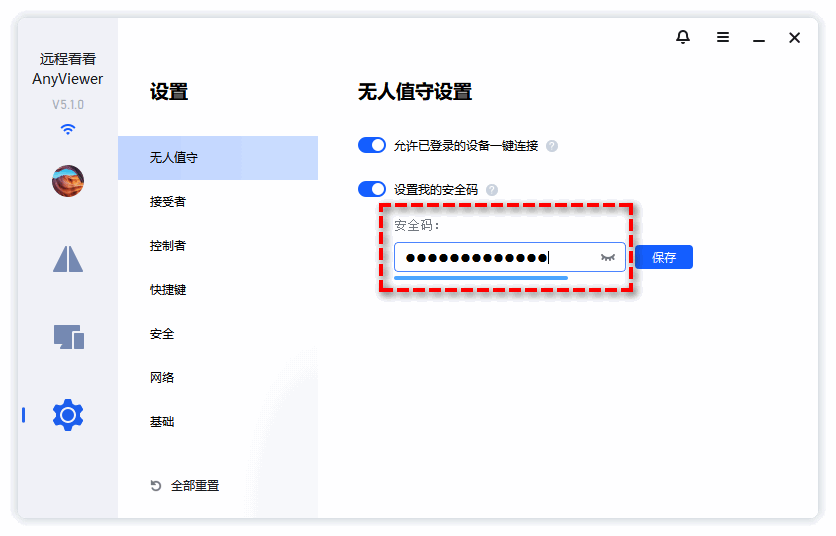
步骤2. 在控制者计算机AnyViewer主界面右侧输入接受者计算机设备ID并单击“连接”。
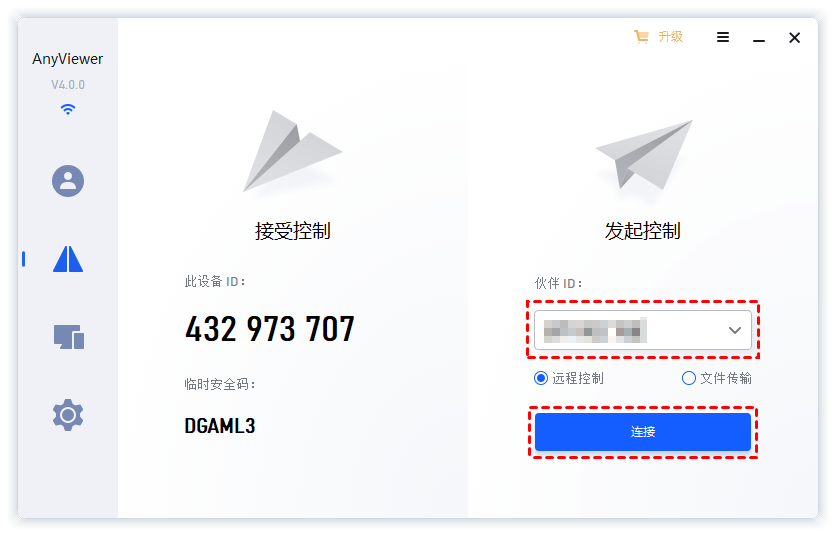
步骤3. 在弹出的控制请求窗口中输入接受者计算机设置的安全码,然后单击“确定”即可使用电脑远程控制另一台电脑。
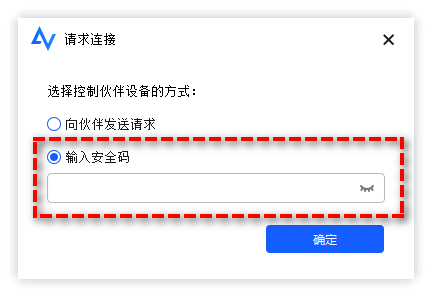
注意:如果您选择的是“向伙伴发送控制请求”方式,那么接受者计算机上会出现一个控制请求弹窗,可以单击“同意”或“拒绝”确认是否建立远程连接。
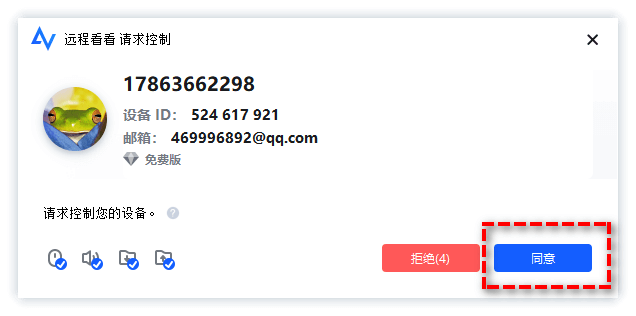
拓展阅读:如何隐藏或显示远程桌面连接中的连接栏?
您是否遇到过此问题?当您想在远程连接期间使用连接栏但找不到它,不想使用它时却干扰自己的行动?在使用远程桌面连接工具连接到其他设备之前,您可以通过更改远程桌面连接的某些设置来选择隐藏或显示连接栏,以下是具体的操作步骤。
步骤1. 在搜索框中搜索并打开“远程桌面连接”。
步骤2. 单击左下方的“显示选项”,然后转到“显示”选项卡并勾选下方的“全屏显示时显示连接栏”。
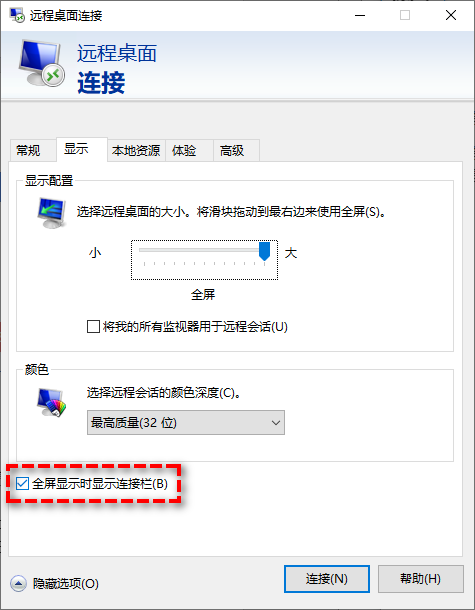
结论
以上是本文的全部内容了,以后您再次遇到远程桌面无法查看任务栏问题时不会再变得手足无措,可以逐一尝试我们提供的三种修复方法,轻松解决任务栏不显示问题。另外,如果您觉得Windows内置的远程桌面连接在操作起来比较复杂繁琐,那么我们推荐您试一下免费且好用的傲梅远程桌面软件AnyViewer,赶紧下载尝试一下,相信您会有一种全新的使用体验!
