真实案例:需要通过WiFi远程控制电脑!
“我买了一台笔记本电脑,出于商业原因,我经常需要用它来远程控制我的台式电脑。因此,现在我需要知道如何通过WiFi远程控制电脑,像我真的坐在台式电脑前面一样。有人知道使用WiFi远程控制电脑的方法吗?”
事实上,在同一网络下远程控制电脑有两种常见的解决方案,一种是使用Windows 10内置程序微软远程桌面,另一种是使用专业的三方远程控制软件。接下来,我们将向您分别介绍从笔记本电脑和移动设备通过WiFi远程控制电脑的方法,请您仔细参阅。
从笔记本电脑远程控制电脑
在此部分内容中,我们将向您介绍两种通过WiFi远程控制电脑的不同方法,您可以根据自身的实际情况选择合适的方法。
方法一:微软远程桌面RDP
在建立远程控制连接之前,请先确保双方连接到相同WiFi,然后按照以下流程操作。
☛ 前期准备工作:
步骤1. 在受控者计算机中依次单击“开始”>“设置”>“系统”>“远程桌面”,然后确保开启“启用远程桌面”选项。
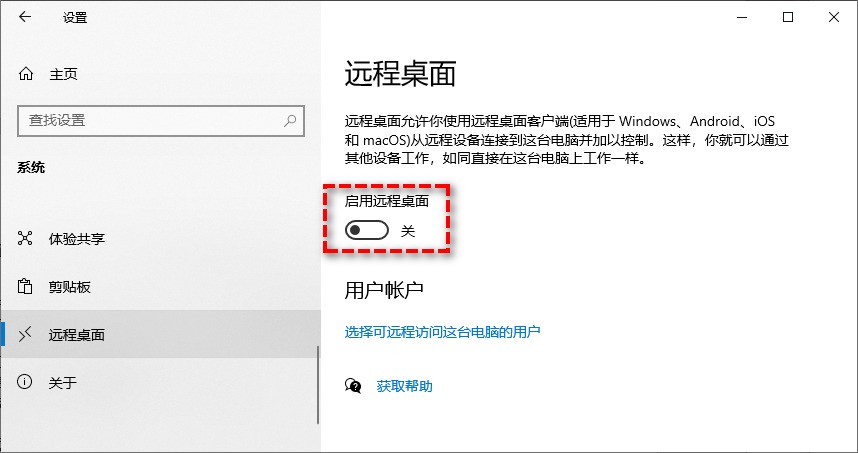
步骤2. 在下方用户账户区域,单击“选择可远程访问这台电脑的用户”,然后在弹出窗口中点击“添加”以添加允许访问次计算机的用户。
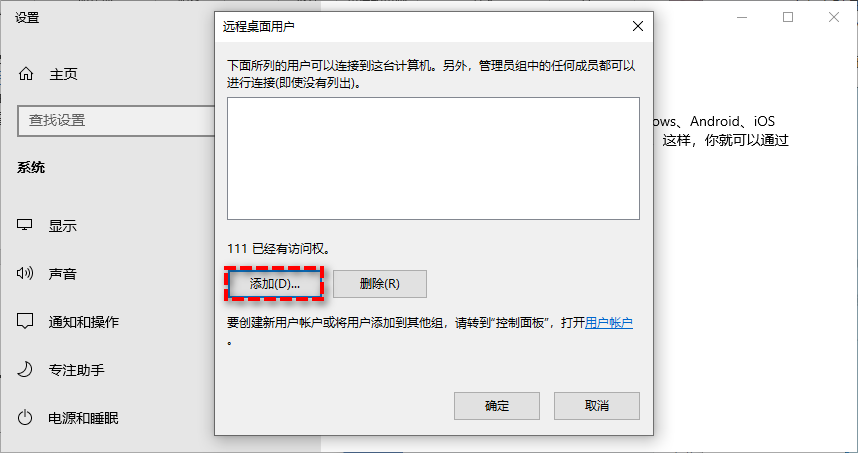
步骤3. 返回Windows桌面,按Win+R输入cmd并按Enter键打开命令提示符。
步骤4. 输入ipconfig并按Enter键执行,即可在下方IPv4一栏中查看电脑的IP地址。
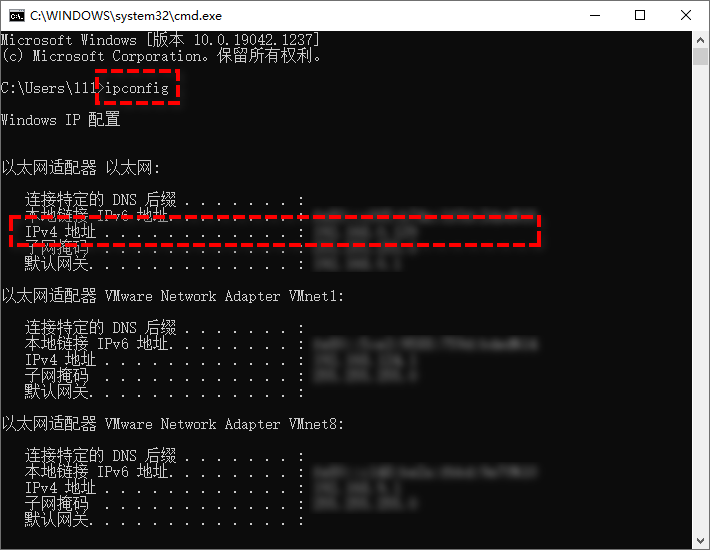
步骤5. 以同样的方式在命令提示符中执行query user命令即可查看电脑的用户名。
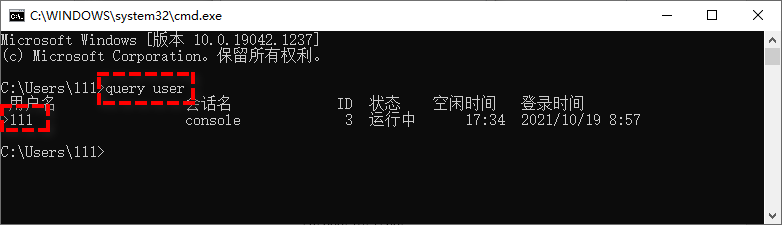
步骤6. 为避免微软远程桌面在连接时出现故障,我们还需要设置防火墙,请您依次开启“控制面板”>“系统和安全”>“Windows Defender防火墙”,然后单击左侧的“高级设置”。
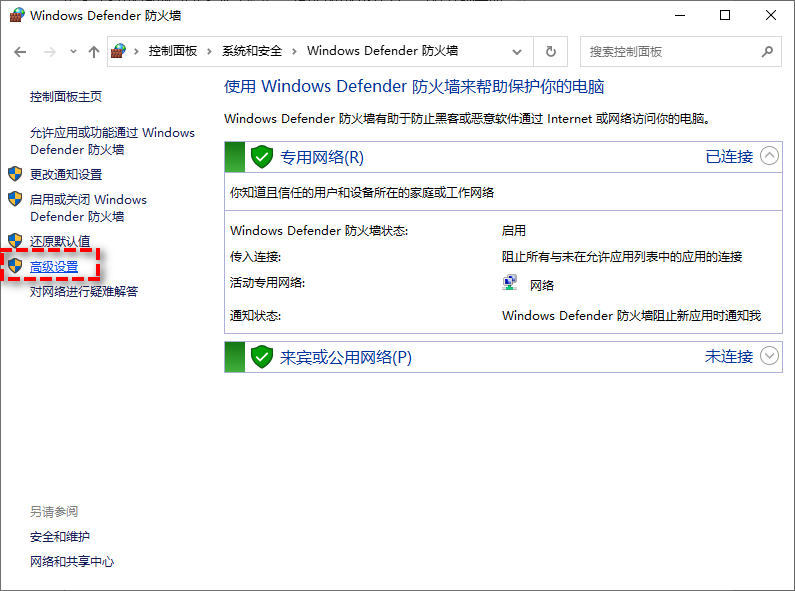
步骤7. 在弹出窗口中,单击左侧的“入站规则”,然后启用所有远程桌面的入站规则。
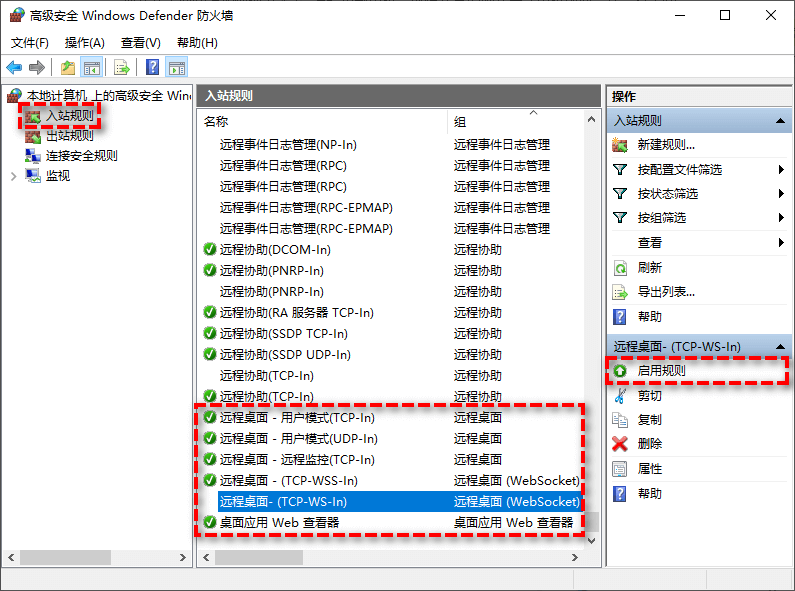
☛ 后期连接方法:
电脑怎么远程控制电脑呢?依次完成上述准备工作之后,请您跟着以下的流程使用电脑远程访问另一台电脑吧。
步骤1. 在控制者计算机上搜索并打开“远程桌面连接”。
注意:控制者计算机上无需设置任何额外的配置即可远程控制其他电脑。
步骤2. 在远程桌面连接主界面中输入前面查询到的IP地址和用户名,然后单击“连接”即可使用WiFi远程控制电脑。
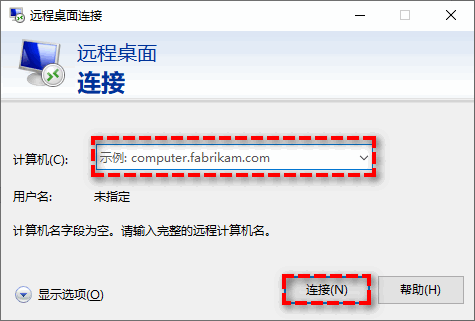
Windows自带的远程桌面连接是一个比较不错的实用程序,比较突出的优势即为它无需安装,内置与Windows系统,并且使用起来也比较简单,但是它也存在一些缺陷,比如Win10家庭版不支持远程桌面、在互联网下建立远程控制连接流程较为复杂繁琐、容易遇到无法连接到远程桌面问题等。因此,选择另一种免费且好用的三方远程访问软件或许才是一个不错的选择!
方法二:傲梅远程桌面AnyViewer
相较于操作复杂的微软远程桌面软件来说,AnyViewer则显得更加不错,同时也更加适合于计算机知识并不充裕的小白用户使用。
AnyViewer是一个具有完整远程访问、远程控制和远程支持的解决方案,无需任何注册即可轻松通过WiFi远程控制电脑。操作简单,功能齐全,也无需对防火墙进行特殊配置,并且兼容性强,适用于Windows 11/10/8.1/8/7和Windows Server 2022/2019/2016/2012 R2。
赶紧到官方网站下载或直接点击下方按钮下载安装AnyViewer,然后跟着我们的演示流程一起学习如何轻松地使用吧!
先请您确保在控制者计算机和受控者计算机上皆下载安装并运行了傲梅远程访问软件,然后有两种连接方式供您选择。
☛ 方法一:发送连接请求
步骤1. 在AnyViewer主界面右侧输入受控者计算机的设备ID,然后单击“连接”,然后在弹出窗口中选择“向伙伴发送控制请求”。
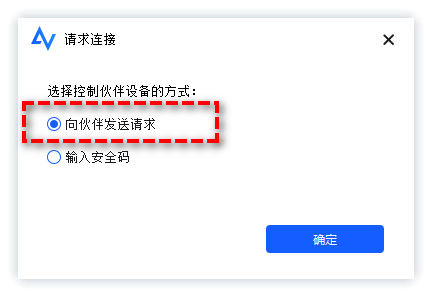
步骤2. 受控者计算机将会收到一个弹窗提示请求控制您的计算机,您可以点击“同意”建立连接,也可以选择“拒绝”取消连接。
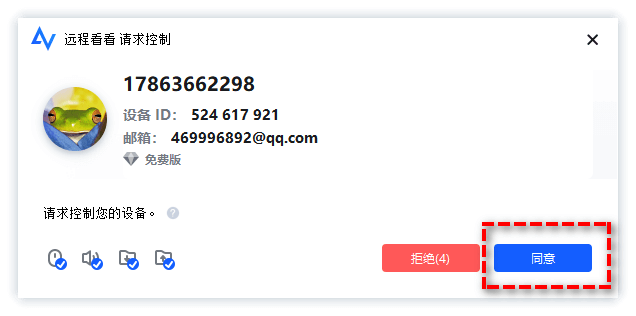
☛ 方法二:使用安全代码
除了发送连接请求之外,您还可以使用安全码来快速建立远程控制连接。
步骤1. 在接受者计算机上的AnyViewer主界面中点击“设置”>“接受者”,然后启用“允许临时安全码”和“设置我的安全码”,并在下方长条框中输入自己的安全码。
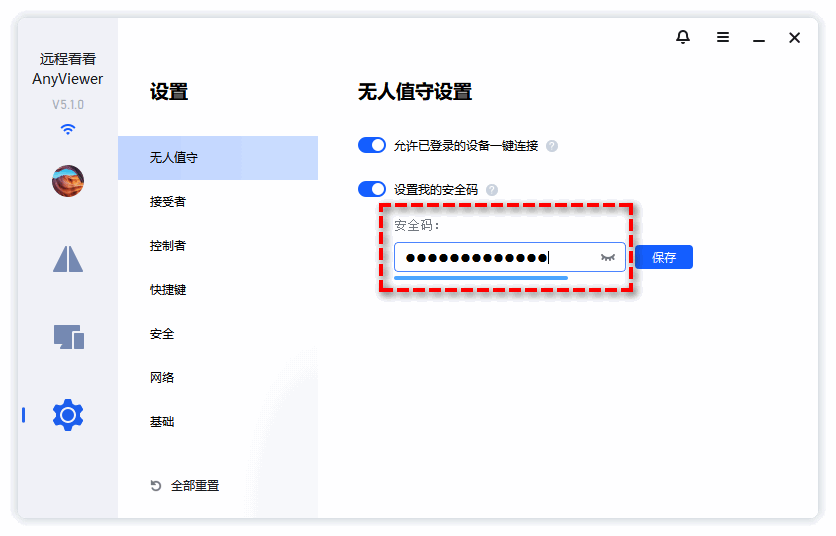
步骤2. 在控制者计算机上的AnyViewer主界面右侧输入接受者计算机设备ID,单击“连接”并在弹出窗口中选择“输入安全码”,然后输入接受者设置的计算机安全码或者临时安全码,再单击“确定”即可轻松建立远程控制连接。
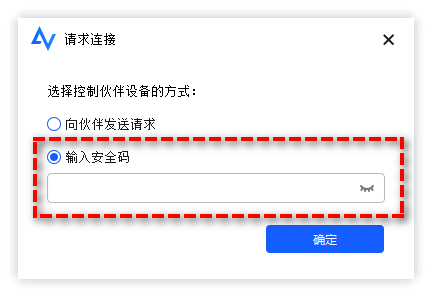
在成功建立远程控制连接之后,您可以在AnyViewer提供的快捷栏中使用一些快捷选项,比如:锁定、注销、重启、CMD等。
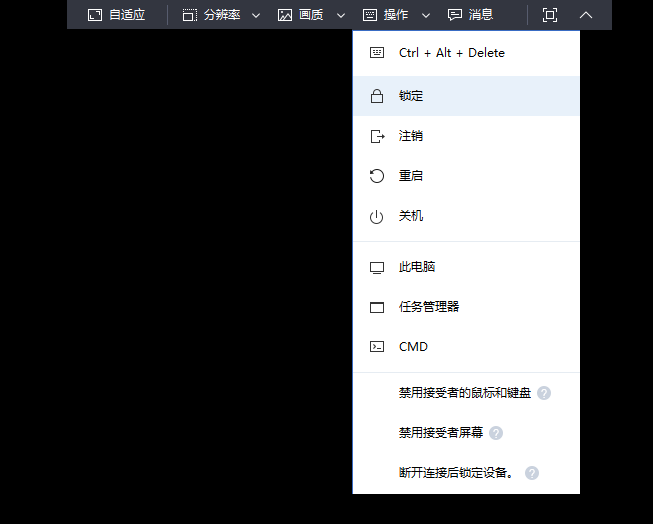
从智能手机远程控制电脑
如果您想使用手机通过WiFi控制电脑的话,也不是不可以,请您在实施操作之前先做好如下准备工作:
-
确保移动设备和电脑连接到相同的WiFi,其中移动设备为控制者,电脑为受控者。
-
确保电脑上启用了远程桌面(设置>系统>远程桌面)。
-
确保移动设备上下载了RD应用程序。
我们该如何使用手机通过WiFi控制电脑呢?我们将以苹果手机iOS系统为例,教您使用移动设备远程控制电脑。
步骤1. 在应用商店中搜索“微软远程桌面”,下载安装并打开应用,然后单击主界面右上角的“+”符号并选择“添加电脑”。
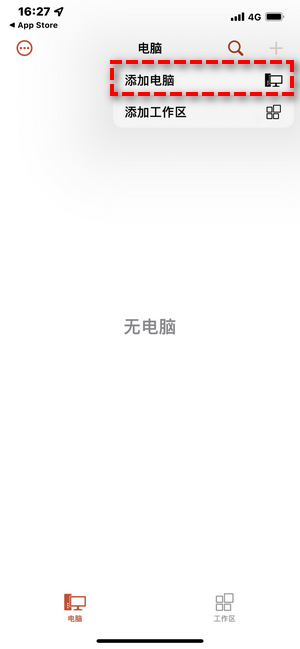
步骤2. 继续添加“电脑名称”和“用户账户”,然后单击“存储”。
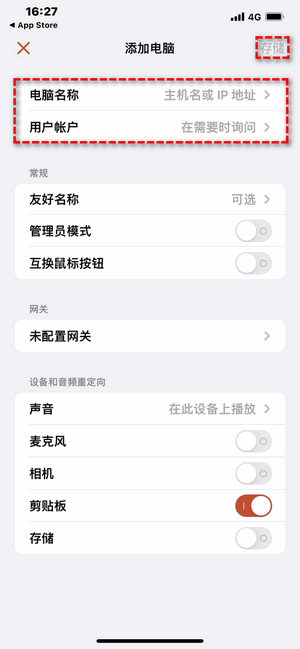
步骤3. 单击刚刚创建的IP地址图标,然后在弹出窗口中输入用户名和密码,然后单击“继续”即可成功建立连接。
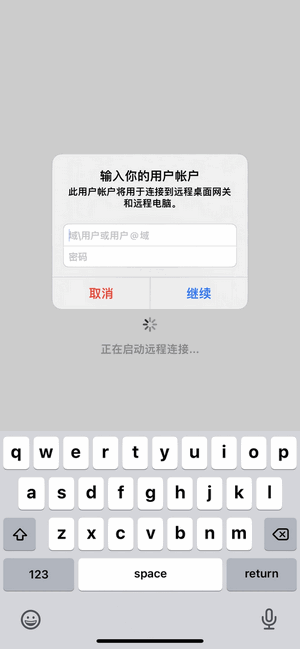
步骤4. 此时您已经成功地使用手机通过WiFi控制电脑,您可以在手机上远程操作您的计算机,并完成相应的任务。

结论
无论您是使用笔记本电脑还是移动设备通过WiFi远程控制电脑,Windows 10/11内置的远程桌面和移动端微软远程桌面APP仅在两台设备连接到相同WiFi时适用。
如果两台设备不在相同WiFi中,或者受控电脑的内部网中有防火墙,则需要联系专业技术人员对设备进行配置,然后通过端口转发将控制器设备的连接转发到指定端口,这对于大多数用户来说是非常复杂的。
此外,很多用户还反映,在使用微软远程桌面时,他们经常会遇到各种问题,比如您的凭据不工作、剪贴板不起作用、无法连接到远程计算机等问题,因此,使用AnyViewer可能才是您的优选方案。AnyViewer可以更好地适应不同的网络环境,并且带来更强的连接稳定性和安全性,简单的操作方法也让更多的用户能够轻松地使用它。赶紧下载,尝试一下吧!
