Win7远程桌面停止工作的问题
RDP(远程桌面协议)是Microsoft开发的用于远程访问Windows的一种协议。Windows远程桌面连接为在家工作或出差需要访问办公室电脑中一些重要文件的人提供了方便。它还允许企业老板在不租用办公环境情况下允许员工在任何地点工作来节省资金。
RDP极大地方便了我们的工作生活,但是很多用户连接到另一台计算机时会遇到Win7远程桌面连接不上的问题。具体问题包括远程桌面断开连接、Win7远程桌面无法连接此客户端和远程计算机、未启用对服务器的远程访问、以及远程计算机在网络上不可用等。
简单地说,这些问题意味着Win7无法远程桌面连接到另一台计算机导致Windows7远程桌面连接失败。因此,当您遇到这些问题时,您需要更改两台计算机中的一些设置以成功建立远程桌面连接。
如何解决Win7远程桌面连接不上的问题?
.那么当更新后出现Win7远程桌面无法连接该怎么办?在这部分中,对Win7远程桌面无法连接问题的原因以及该问题的解决方案进行了讨论。得到的Win7远程桌面连接不上解决方法有四种。
✔ 解决方案1:检查是否允许远程桌面连接
当Win7远程桌面连接不上时,您需要做的是先检查您要访问的计算机是否允许远程桌面连接。您可以按照下面列出的说明步骤来查看。
步骤1. 按“Windows+R”调用运行对话框。然后输入“sysdm.cpl”并点击“确定”打开“系统属性”。

步骤2. 您还可以通过在此处导航来打开系统属性:控制面板 > 系统和安全 > 系统 > 远程设置。
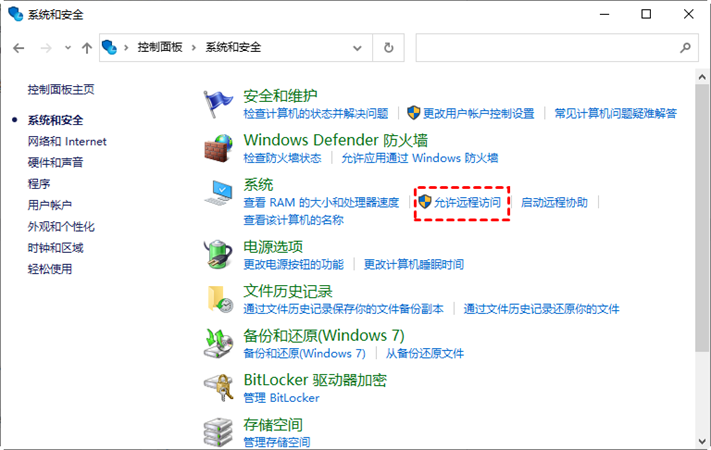
步骤3. 找到并单击“允许远程连接到这台计算机”,然后单击“确定”。
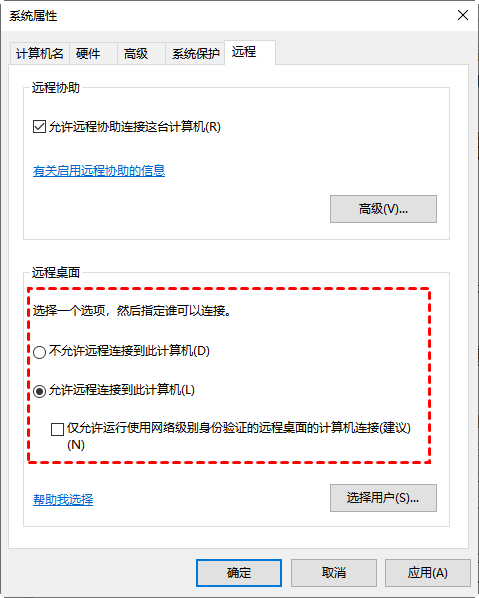
✔ 解决方案2:更改注册表设置
Win7远程桌面无法连接也可能是由注册表设置引起的。您可以按照下列步骤更改注册表设置,然后进行远程控制。
步骤1. 按“Windows+R”调用运行对话框。输入“regedit”并点击“确定”打开注册表编辑器。
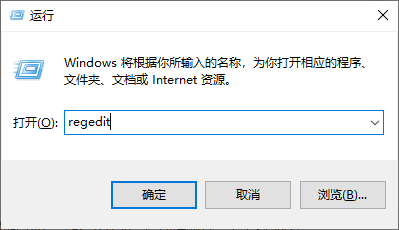
步骤2. 在此处导航:
计算机 > HKEY_LOCAL_MACHINE > SOFTWARE > Microsoft > Terminal Server Client
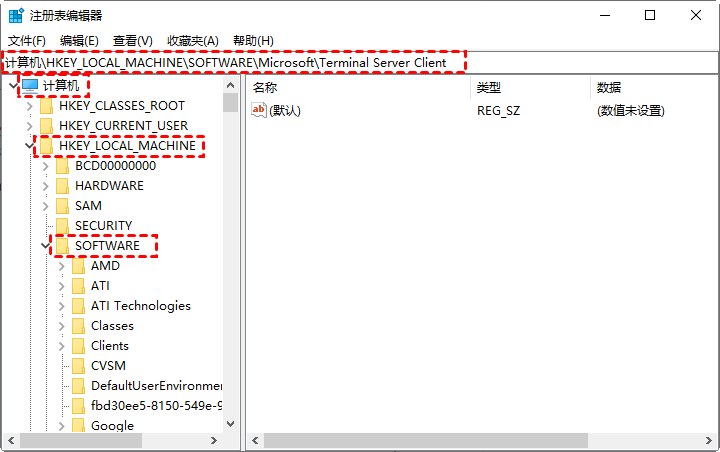
步骤3. 在右侧窗格中,右键单击空白区域并选择“新建”,然后选择“DWORD(32 位)值”。
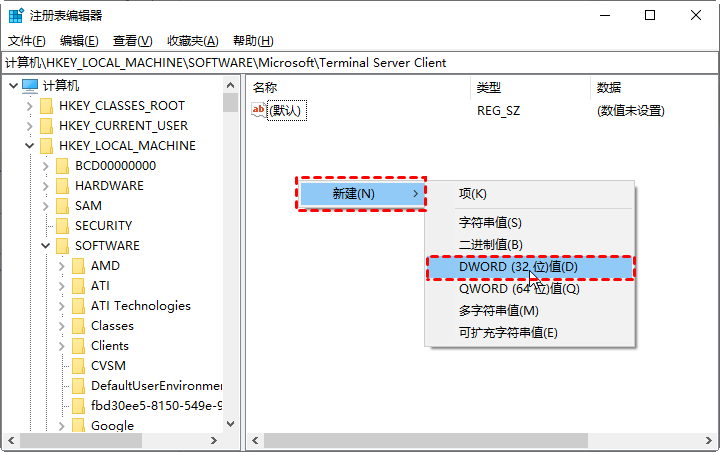
步骤4. 将新创建的DWORD值重命名为“RDGClientTransport”。然后双击它打开它的属性。

步骤5. 在属性窗口中,在数值数据字段中输入0。
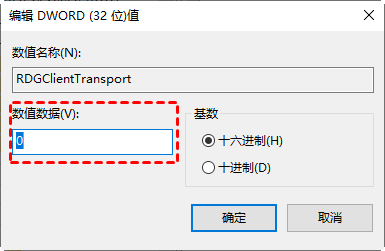
✔ 解决方案3:检查防火墙设置
有时,Windows Defender防火墙可能会阻止远程桌面连接的端口。因此,您可以产尝试更改防火墙设置来解决Win7远程桌面连接不上的问题。
步骤1. 按路径导航:控制面板 > 系统和安全 > Windows Defender 防火墙。
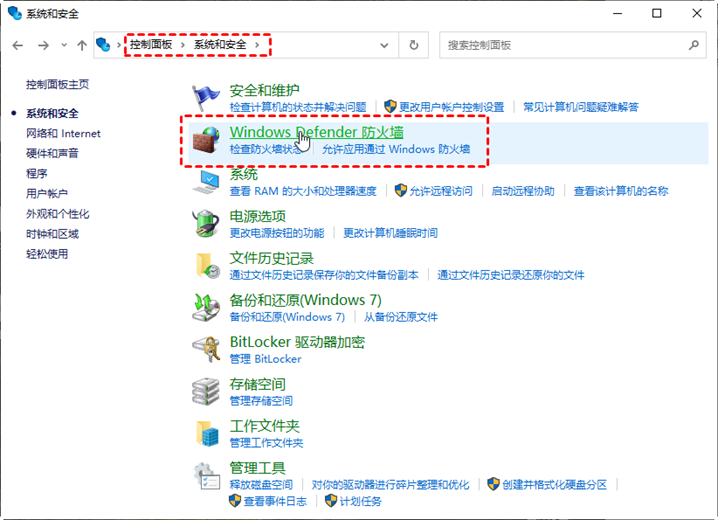
步骤2. 单击“允许应用程序或功能通过Windows Defender防火墙”。

步骤3. 然后选择“远程桌面”并点击“确定”。
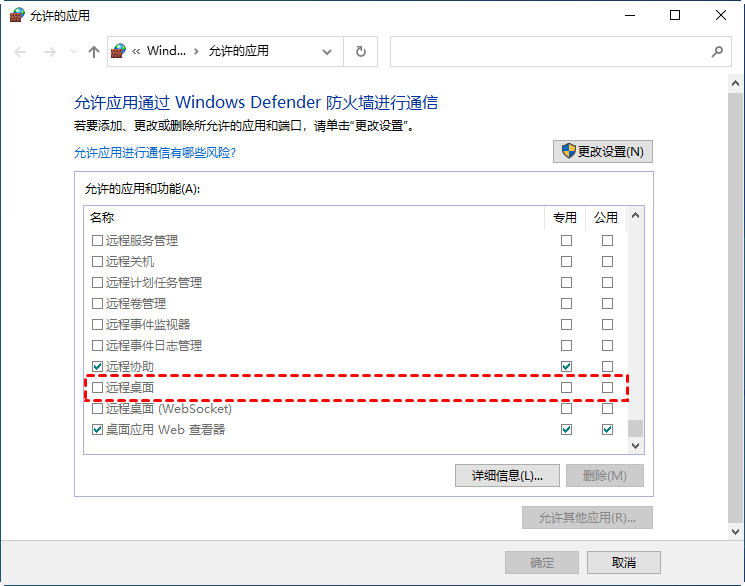
✔ 解决方案4:检查远程服务启动类型
步骤1. 按“Windows+R”调用运行对话框。输入“services.msc”并点击“确定”。
步骤2. 在“服务”窗口中,检查名称中包含“Remote”服务的状态。使每一个远程服务都设置为手动或自动状态而不是为禁用状态。
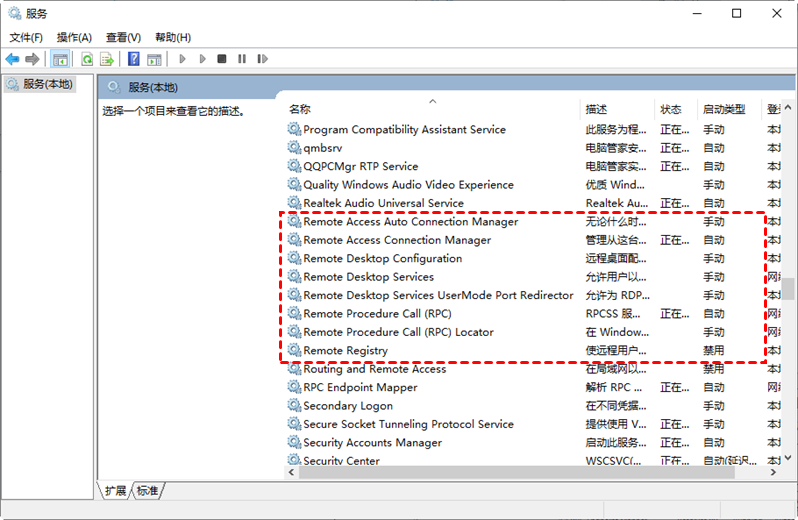
如果其中之一为禁用状态,您可以右键单击它并选择“属性”。将启动类型更改为“自动”或“手动”。然后单击“确定”。
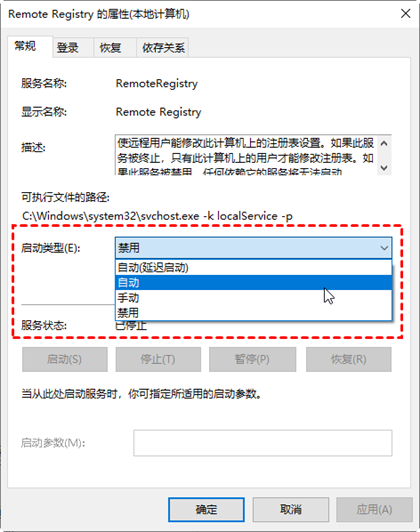
当Win7远程桌面停止工作时的免费替代方案
如果尝试了以上解决办法仍然出现Windows7远程桌面连接失败的情况,您可以考虑选择Win7远程桌面的替代方案。在这里给大家推荐一款免费的远程控制软件-AnyViewer。它是一款免费、安全且快速的远程访问软件,适用于Windows 10/8.1/8/7和Windows Server 2019/2016/2012 R2。它允许您远程访问计算机上的重要文件和文件夹。
您可以到官网或点击下方按钮免费获取AnyViewer,安装后根据以下步骤进行操作,过程非常简单,您不需要更改计算机上的其他设置。
步骤1. 在需要进行远程连接的两台电脑上分别下载并安装AnyViewer,然后启动它。
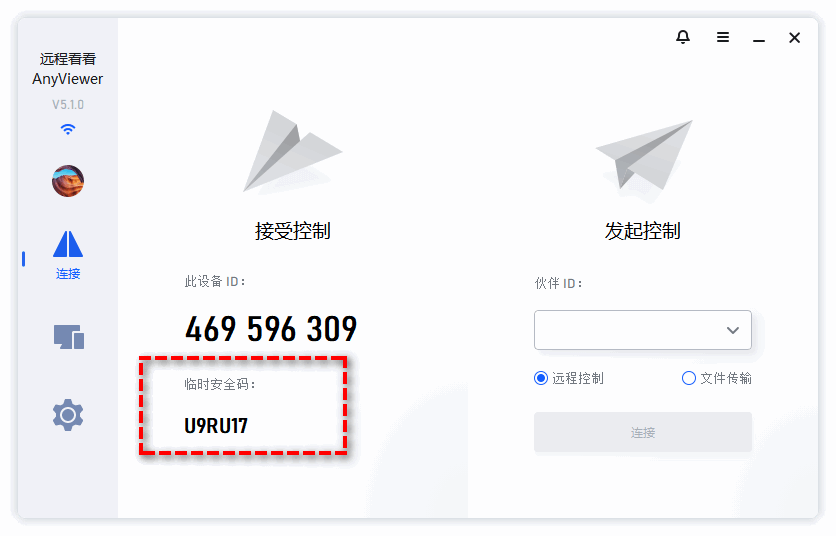
步骤2. 单击“设置”,然后单击“接受者”。勾选三个选项。然后在框中设置您自己的安全码。
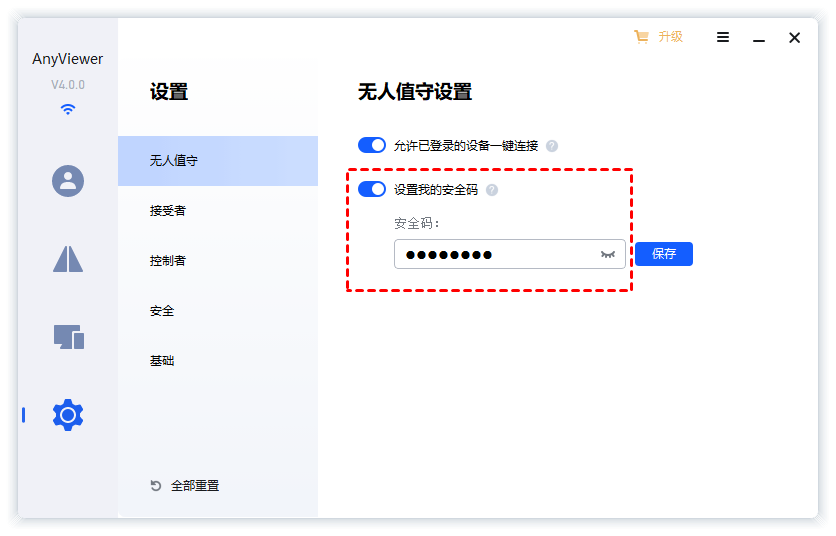
步骤3. 在控制端输入需要被控电脑上的设备ID。然后单击“连接”。实现远程控制的方式有2种。一种“向伙伴发送控制请求”是需要被控端电脑同意的连接方式,另一种“输入安全码”是不需要同意就可以建立连接的方式。
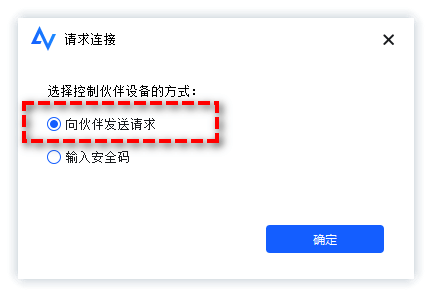
若选择前者,则被控端电脑上会收到一个请求控制的弹窗,选择“同意”则连接将成功建立,否则,连接将失败。
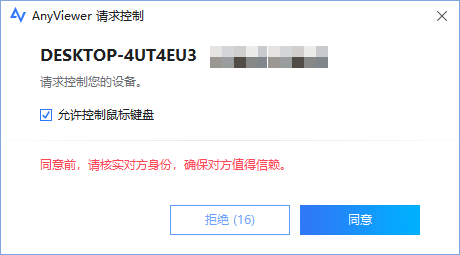
您也可以选择输入安全码直接实现连接。安全码可以是主界面上的“临时安全码”,也可以是步骤2中设置的固定安全码。
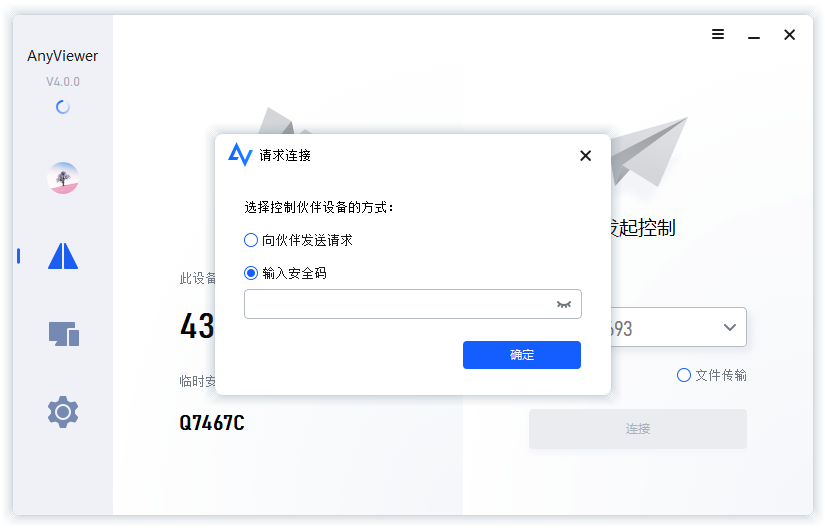
结语
本文分析了Win7远程桌面连接不上的可能原因以及对应的4种解决方法。若您尝试了每一个方法还是不能解决Windows7远程桌面连接失败的问题,那么,可以寻找免费的替代方案-AnyViewer来帮助您建立远程连接。
