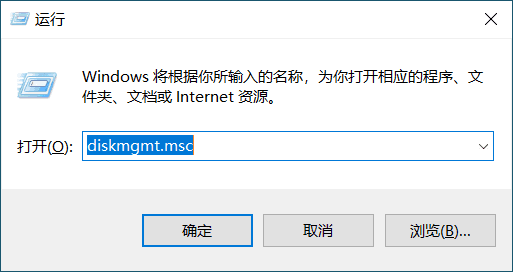为什么要在 Windows 10 中合并分区?
“合并分区”是指将两个分区合并为一个分区或将一个分区与硬盘上未分配的空间合并以达到扩展分区的目的。
如果的硬盘没有合理分区并且出现C盘空间不足,但是分区D有足够的可用空间,可以合并C盘和D盘来解决这个问题。而且,如果硬盘上的分区太多,管理起来很不方便;或者在这么多不同的分区上存储不同的数据,当想打开其中一个时;可能会忘记数据的保存位置。所以合并两个分区可以帮助减少分区数。
Windows10如何合并分区?
“合并分区”功能也是一个如分配空闲空间一样,将复杂操作过程直观化的实用功能。在用它来扩大某个盘时,它实际上会执行分区的移动、扩大等操作。要合并分区,您可以借助于一些磁盘管理工具,如Windows内置磁盘管理和磁盘分区软件。
方法1. 通过磁盘管理合并分区
通过磁盘管理可以实现Win10分区合并,但是需要先删除相邻的分区,然后再使用“ 磁盘管理”中的“扩展卷”功能。
1. 打开磁盘管理。(键盘按下组合键WIN+R,输入“diskmgmt.msc”)
2. 找到并删除要合并的分区例如,要将D盘合并到C盘,需要删除D。右键单击D,然后选择“删除卷”。
请注意,存储在D:上的所有数据都将丢失。如果有重要数据,建议在合并之前使用备份软件创建备份。
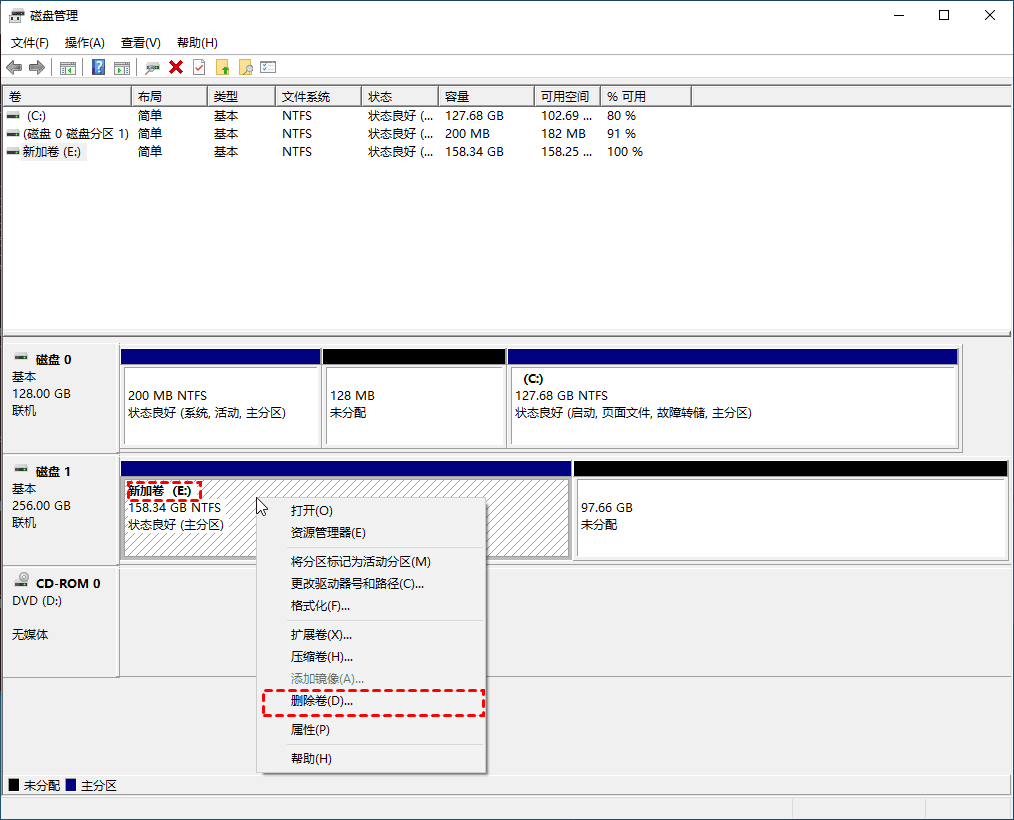
3. 接下来,右键单击要合并到的分区,然后选择“扩展卷”选项。
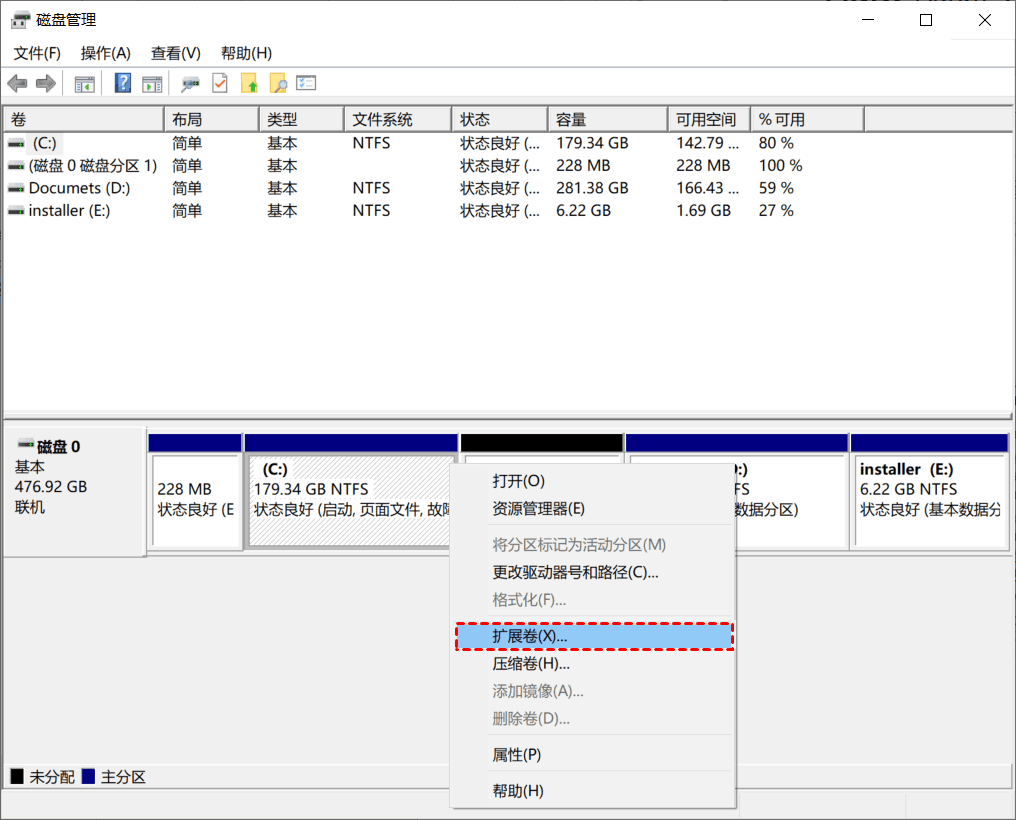
4. 按照扩展卷向导,接受默认选项以合并分区。
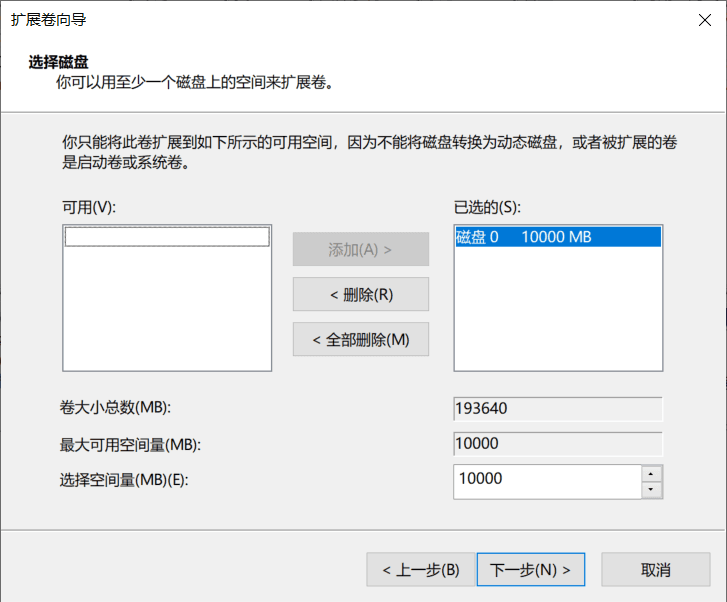
此功能无法直接解决硬盘分区合并问题,需要删除一个分区后并重建,需要删除数据。
方法2. 通过分区助手合并分区
如果想合并两个分区或合并未分配空间的分区而不会丢失数据,可以使用免费的分区管理器 - 傲梅分区助手. 它支持组合两个分区或将不相邻的未分配空间添加到一个分区中,轻松有效而不会丢失数据。下面我们就一起来看看分区助手如何合并分区。
✍ 注意:在分区前,对于一些重要的数据,可以使用免费的备份软件:轻松备份来备份,
它支持备份系统、磁盘、分区、文件、定时备份等等。
合并分区操作案例1:合并未分配空间到一个分区
1. 下载免费的分区助手,安装并运行。如下图所示:可以看到,在磁盘1上有一个未分配空间(Unallocated),现在就以将两个未分配空间合并进C盘为例:
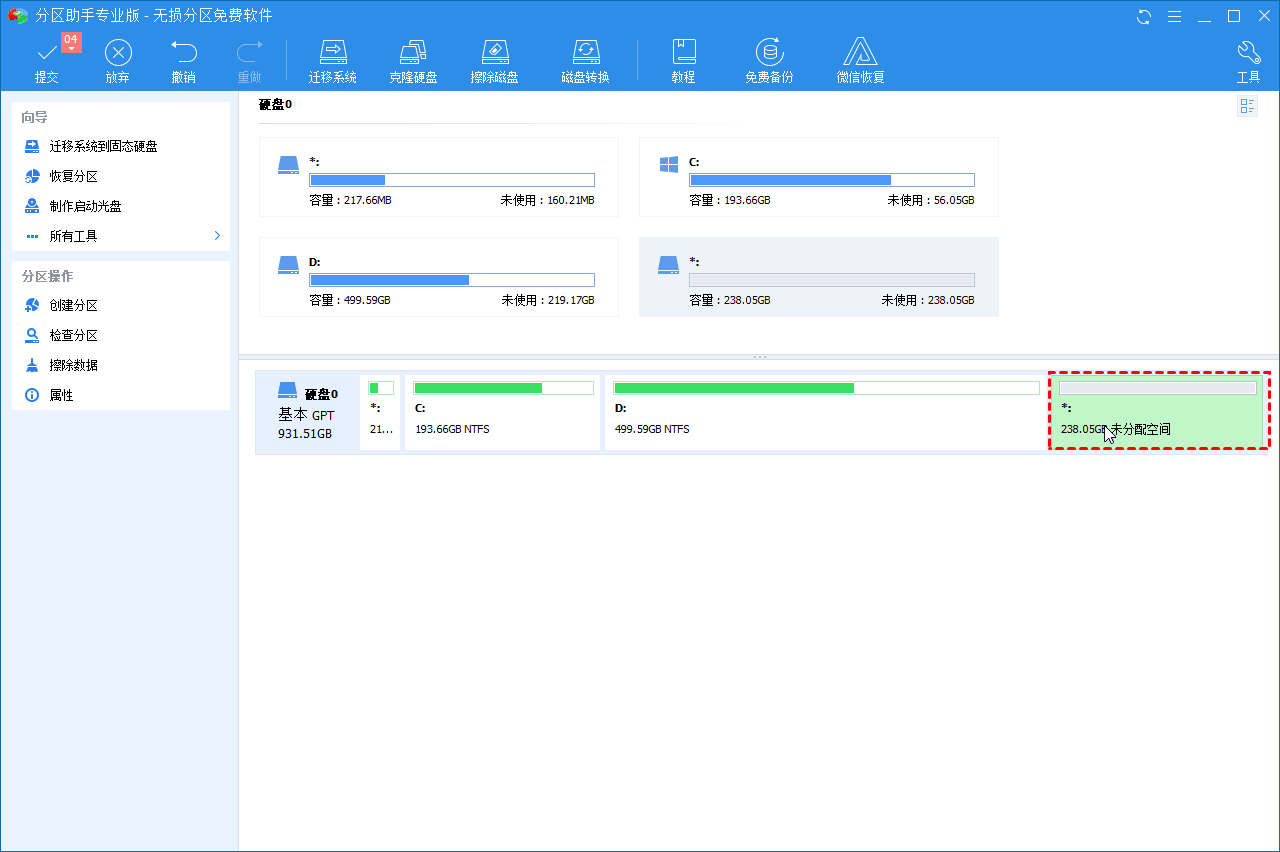
2. 选中C,点击鼠标右键选择“合并分区”或者在侧边栏分区操作中选择“合并分区”。
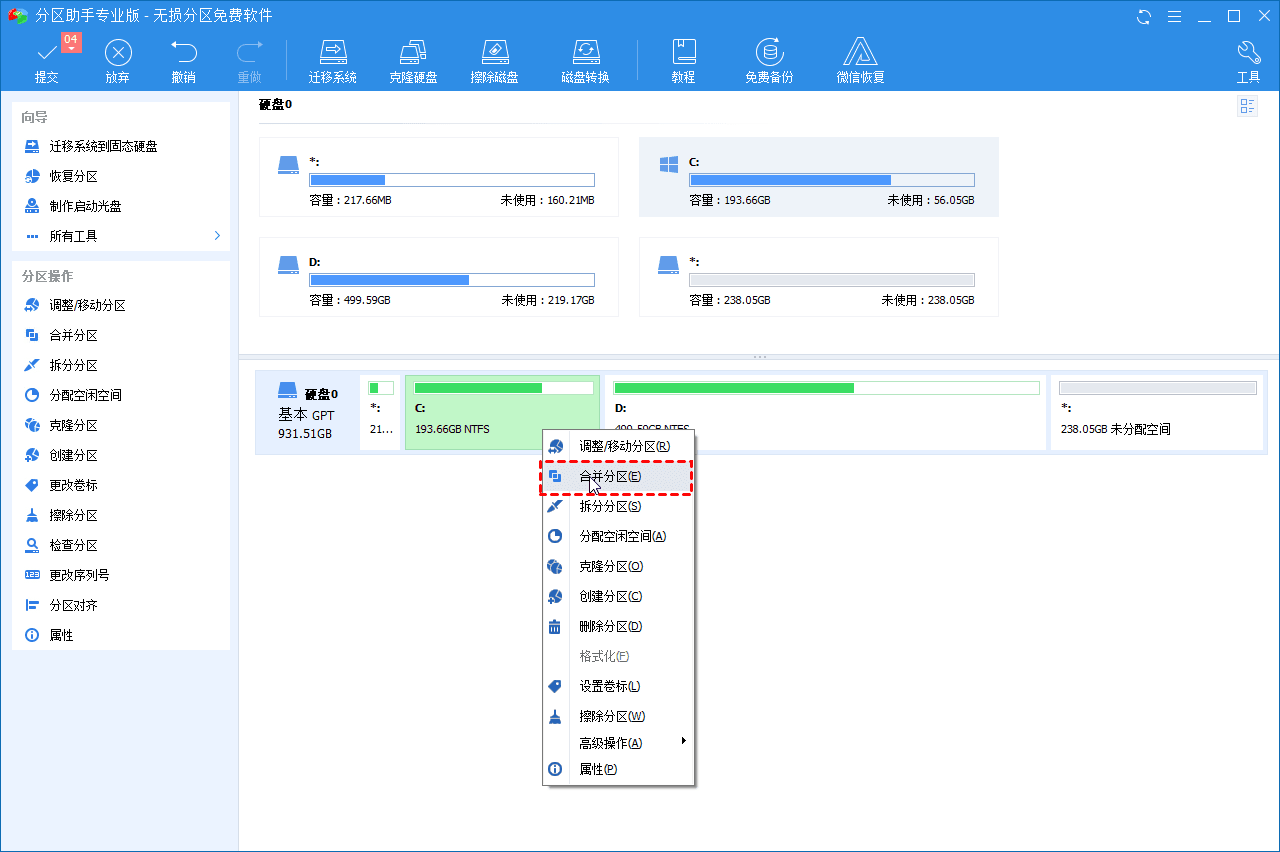
3. 在弹出的窗口中,如下图,勾选需要合并的未分配空间,当有多个未分配空间时可以同时选中多个,然后点击“确定”,返回到主界面:
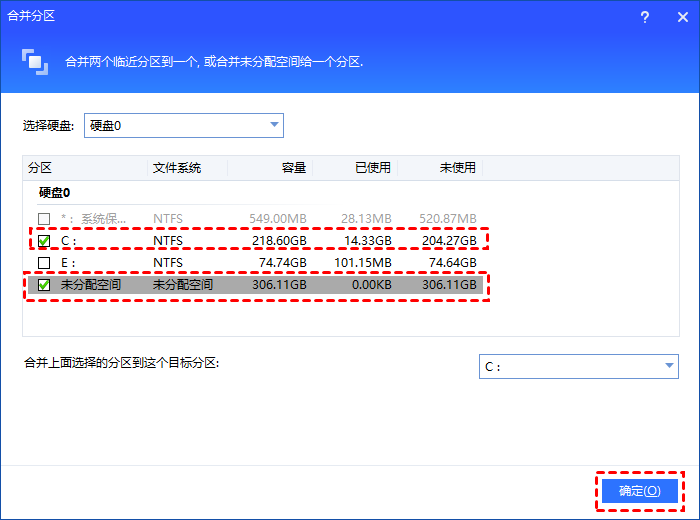
4. 提交以上操作,点击工具栏的“提交”按钮,在弹出的窗口点击“执行”,如下图。 执行过程中可能需要花一会时间,所花时间的长短由分区中的数据的多少而定。这需要耐心地等待,请不要强行终止程序。
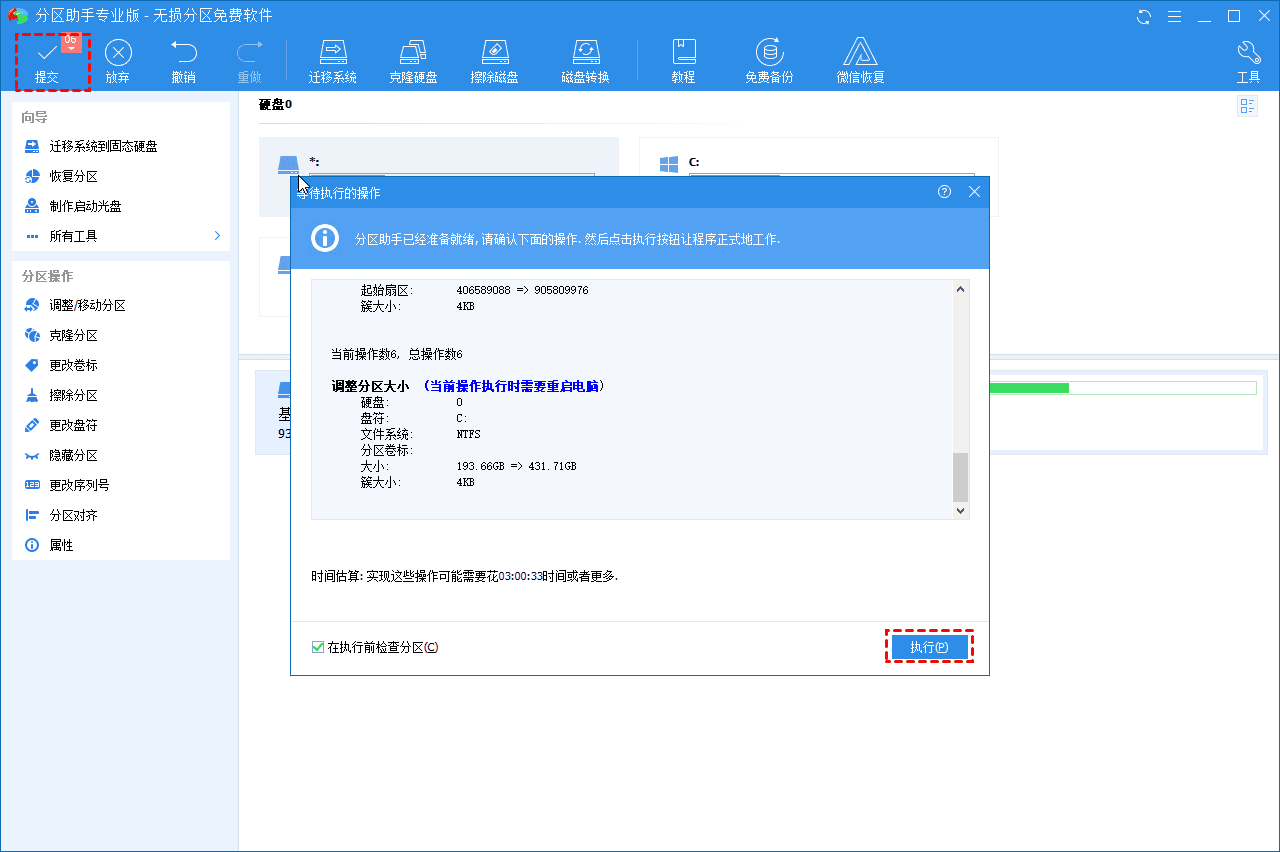
合并分区操作案例2:合并两个己存在的相邻分区
1、 将D和E合并,前面的操作步骤和案例1都是一样的。D和E盘合并到D盘(注意:合并之后在D盘之下会建立一个 e-drive的文件夹,E盘的数据都会被移动到这里),勾选D、E,在右下角选择合并到D :
2、 确认要执行的操作,然后点击工具栏的“提交”按钮,在弹出的窗口点击“执行”,操作过程中可能要重启电脑,在弹出的窗口中点击“是”, 以让程序在重启模式下完成等待执行的操作。执行过程中可能需要花一会时间,所花时间的长短由分区中的数据的多少而定。这需要耐心地等待,请不要强行终止程序。
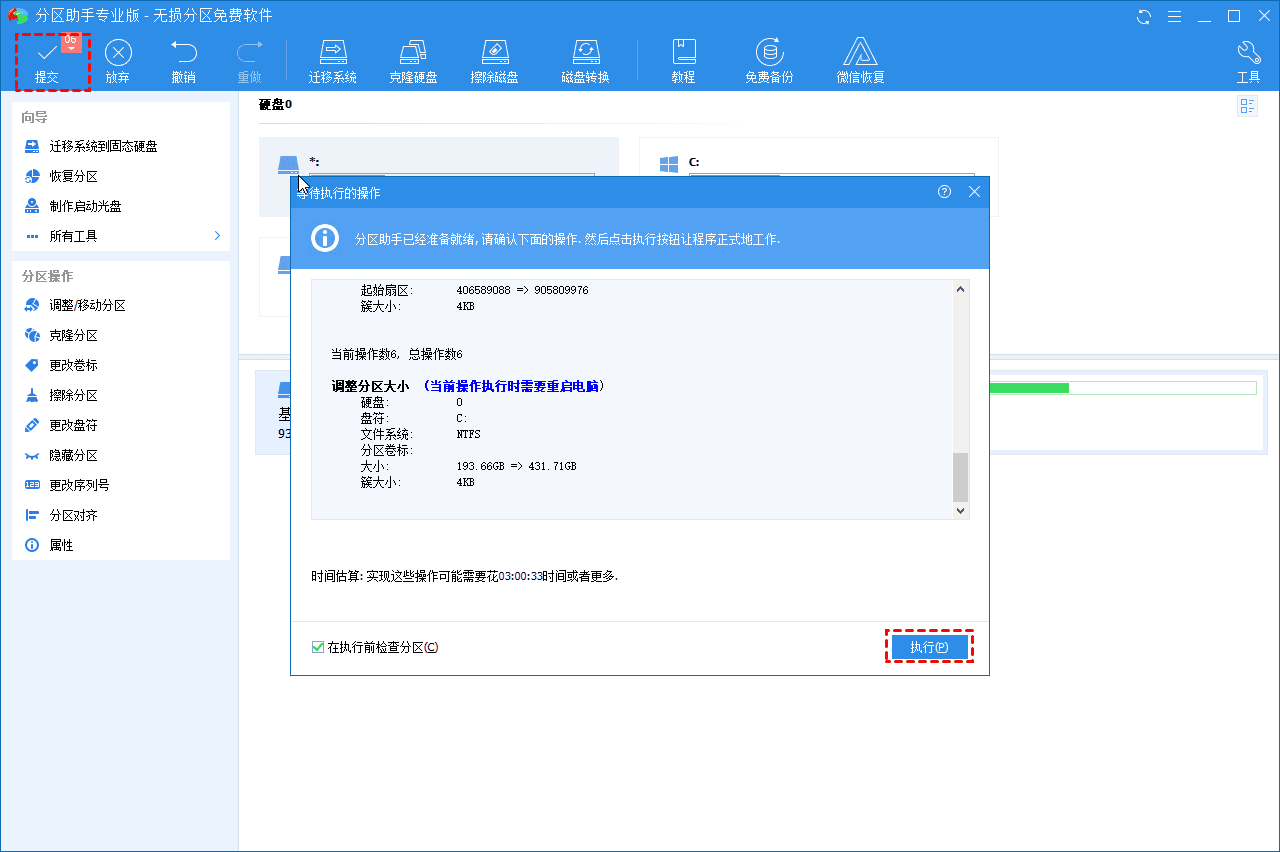
分区助手本次更新提供了更多直观的功能,使操作变得更加简单。如果想扩大C盘,但是当前磁盘上又没有未分配空间时,可以使用分配自由空间功能来快速扩大系统分区,详细步骤参看“怎么分配空闲空间给其他分区?”这篇文章。
结论
现在,您肯定已经了解如何在Win10合并分区。除了硬盘分区合并,傲梅分区助手还可以实现操作系统迁移到SSD,制作可启动盘等。还有更高级的功能,例如将动态磁盘转换为基本功能,恢复丢失的分区 并将系统MBR磁盘转换为GPT等,欢迎下载体验!