为什么需要扩展分区?
随着应用程序不断安装到Windows系统中,有一天,你会突然发现系统或引导分区没有足够的可用磁盘空间,并且每次系统启动时,Windows总是提示以下信息:“您在本地磁盘C上磁盘空间不足,要通过删除旧文件或不必要的文件来释放此驱动器上的空间,请单击此处…”
在这种情况下,我们需要删除不需要的文件以获得更多可用空间并确保Windows正常运行,但删除文件并不是好方法。如果我的系统盘总共有931.32GB - 系统启动分区(C: 驱动器)只有51.86GB,而数据分区E:分配了834.84GB。显然E:分区空间足够大了,现在好的解决办法是扩展系统分区,从E:分配100GB到C:。你可以使用傲梅分区助手的扩展分区功能来解决该问题,该功能可以有效解决磁盘空间不足的问题。除此之外,该方法也可以帮你扩展引导分区等。
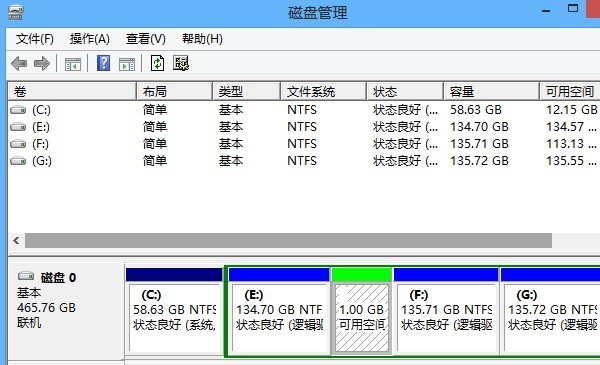
在不丢失数据的情况下调整分区大小方法
傲梅分区助手专为扩展Windows 11/10/8.1/8/7/XP/Vista 32和64位磁盘上的系统启动分区和其他分区而设计。它可以充分利用磁盘上的空闲/未分配空间来满足你的需求。该程序会自动缩小大分区以释放更多空间,然后增加你指定分区的大小。它既简单又安全,还不会丢失数据,无需重新格式化分区。此外,这款Windows分区管理软件还可以帮助你实现更高级的分区操作。
1. 点击下方按钮或进入下载中心,下载安装并启动傲梅分区助手。右键点击要从中分配可用空间的分区,然后选择“分配可用空间”。

2. 在新弹出窗口中,输入要从F分区分出的空闲空间大小,该空闲空间将直接添加到目标分区。

3. 点击左上角的“提交”可以预览操作结果,确认无误后点击“执行”等待完成即可。

傲梅分区助手作为一款Windows分区管理软件,可以帮你灵活选择分区并调整分区大小,你可以在软件中轻松的进行扩展、压缩、移动、拆分、合并、复制分区等操作。右键点击目标分区,你将看到列出的功能,按需选择即可。在“高级选项”菜单中,你可以进行更改驱动器号、隐藏/取消隐藏分区、设置活动分区、隐藏分区类型、转换文件系统、检查分区、擦除数据等操作。
