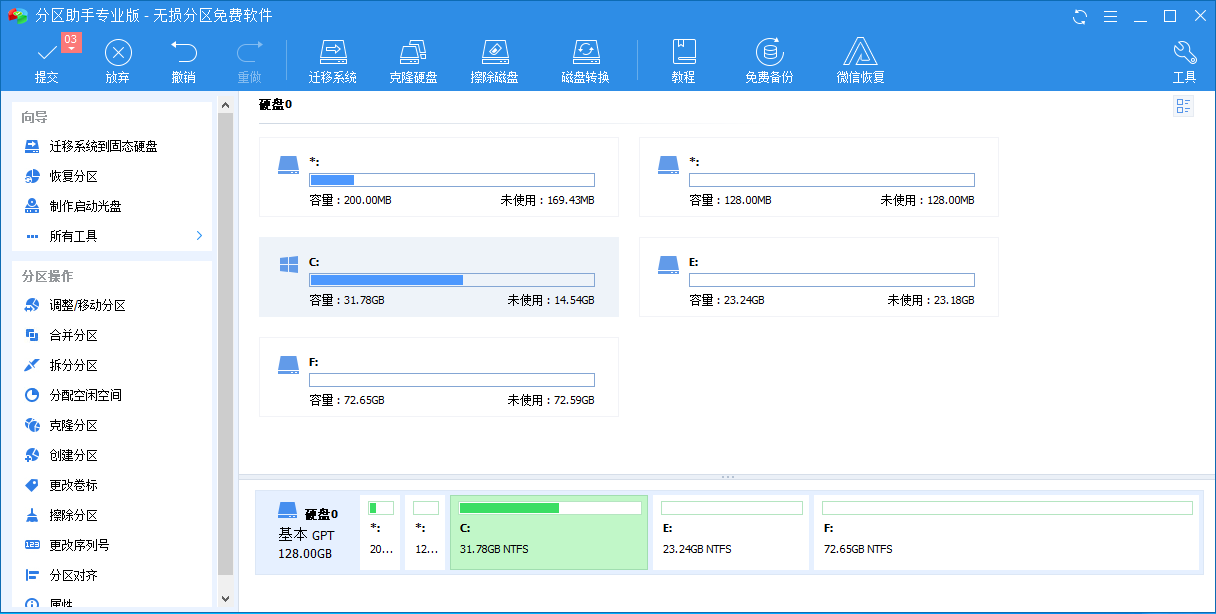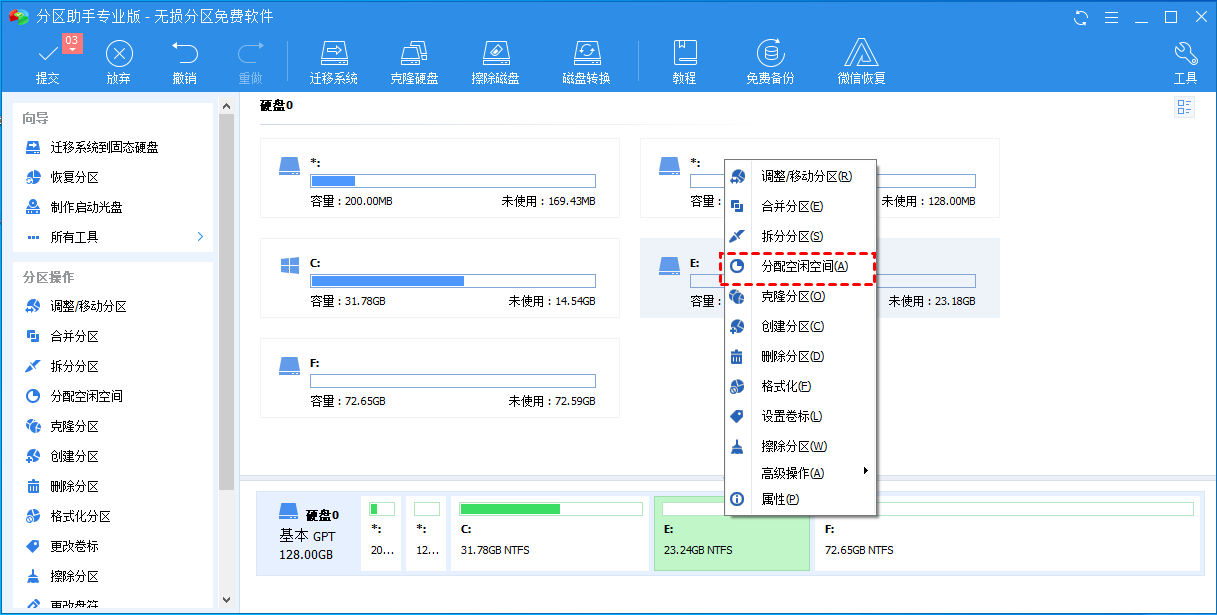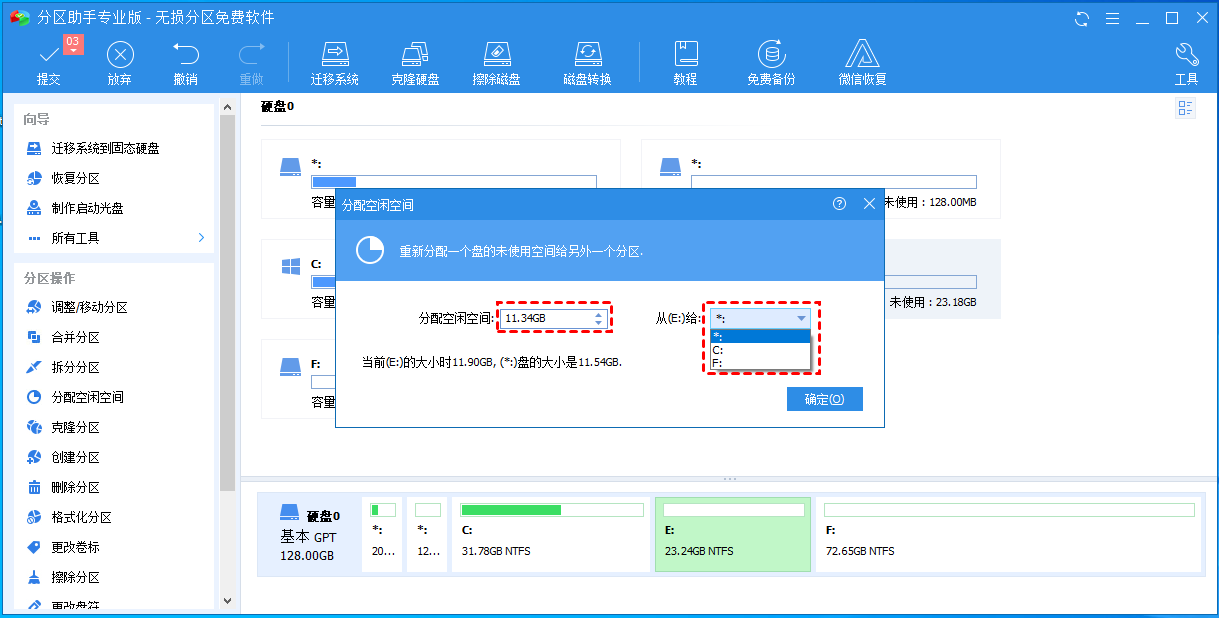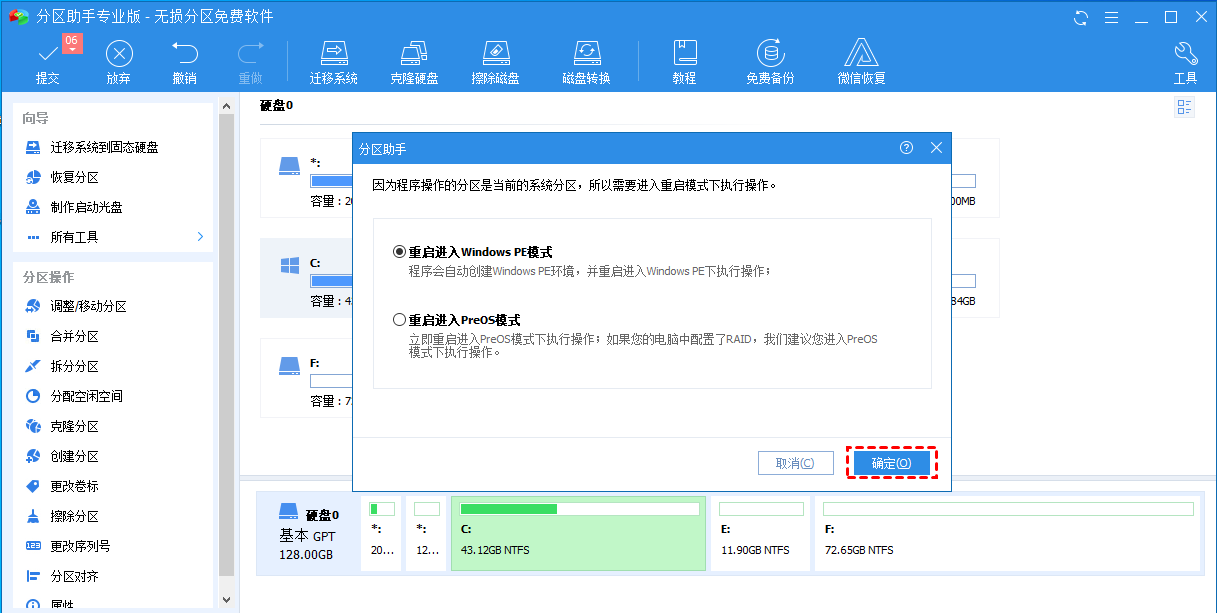分配磁盘空间的必要性
论坛网站上的一位用户问:“遇到一个简单的问题想问一下大家:如何重新分配两个分区之间的空间?我已经缩小了一个,但它只是在同一个分区上创建了一个空卷。如何将它移动到另一个我想要变大的分区而不用删除分区呢?谢谢”
分配空闲空间是傲梅分区助手提供的一项实用功能,可以帮助您重新分配磁盘空间。该功能改进了传统的分区大小调整方式,用户可以从一个分区分配空闲空间到另一个分区以扩大目标分区,可分配空闲空间给系统盘,以达到扩大C盘的目的。因此,当您需要扩展分区时,您不必先调整或缩小另一个分区的大小来获得可用空间;您可以直接将可用空间从源分区转移到目标分区即可增加分区,可以说既简单又快速。

✍ 在以下情况下,您需要分配空闲空间:
✬ 目标分区空间不足,迫切需要扩大,以便能够继续保存文件或文件夹并快速正确地运行。
✬ 您希望在硬盘上保留较少的分区并使磁盘的管理更容易。
✬ 您希望通过将硬盘上未分配的空间分配给现有分区来充分利用您拥有的空间。
✬ 您希望缩小源分区并使磁盘上的所有分区看起来大小均等。
自由分配空闲空间的操作步骤
1. 安装并运行傲梅分区助手。磁盘情况如下图所示,从主界面上您可以看到E盘和F盘都有多余的空闲空间,下面我们就以从E盘向C盘分配空间为例,轻松实现分配可用空间到C盘。
2. 选中E盘,点击鼠标右键选择“分配空闲空间”或者在左侧的分区操作上选择“分配空闲空间”。
3. 在弹出的窗口中输入分配未使用空间10GB, 并选择将空间给C,如下图所示:
4. 然后点击工具栏的“提交”按钮,然后你可以在软件界面上看到您所做操作的预览,C盘增大了10GB,而E盘缩小了10GB,看下是否达到了您想要实现的目标,确认无误后点击“执行”。
5. 点击“执行”后可能会弹出进入重启模式的弹窗,如下图所示的提示对话框,点击“确定”后,将自动重启进入选择的模式进行操作。
- 建议将分区软件安装在C盘。
- 执行过程中可能需要花一会时间,所花时间的长短由分区中数据的多少而定。请耐心等待,不要强行关闭软件和电脑。
- 对每个分区进行操作前建议先检查磁盘,如果有错,请先修复错误,之后再打开软件执行操作。
总结
你只需简单的点点鼠标,就可以在Windows 7/8/10/11上分配空闲空间并且不会丢失数据。 除了“分配空闲空间”功能外,您还可以通过合并分区将两个分区合并,傲梅分区助手还提供了其他好用的功能,例如,它还可以克隆硬盘、制作启动盘,擦除硬盘等等。赶紧下载试一试吧!