用户案例:如何恢复丢失的Word文档?
Microsoft Word是一款易于使用的文本编辑和处理软件,但由于许多因素,Word文档可能会丢失,所以许多用户想要知道如何恢复丢失的Word文档,就像下面这个用户一样:
“我今天用Word写了一天的东西,结果突然停电了,等来电后重新启动电脑,之前编辑的文字都不见了,这该怎么办啊?如何恢复丢失的Word文档?真的很着急,一会就要用,希望大家可以帮帮我,谢谢!”
丢失Word文件确实令人难过,那Word文档如何恢复呢?不要担心,请继续往下阅读,本文向你介绍了恢复Word文档的方法。
如何恢复丢失的Word文档?
如果你不知道Word文档恢复在哪里,不用担心,这里向你介绍了5个恢复Word文档的方法,你可以先阅读一遍,然后根据自己情况选择合适的方法进行操作。
方法1. 通过自动恢复功能恢复Word文档
自动恢复是MS Office的内置功能,它可以在自定义的时间间隔内自动保存你的文件。在启用自动恢复后,它可以帮你恢复未保存的Word文档或恢复丢失的Excel文件。
如果需要开启该功能,请按照以下步骤操作:打开Word,然后点击“文件”>“选项”>“保存”勾选“保存自动恢复信息时间间隔”和“如果我没保存就关闭,请保留上次自动恢复的版本”选项,然后点击“确定”。
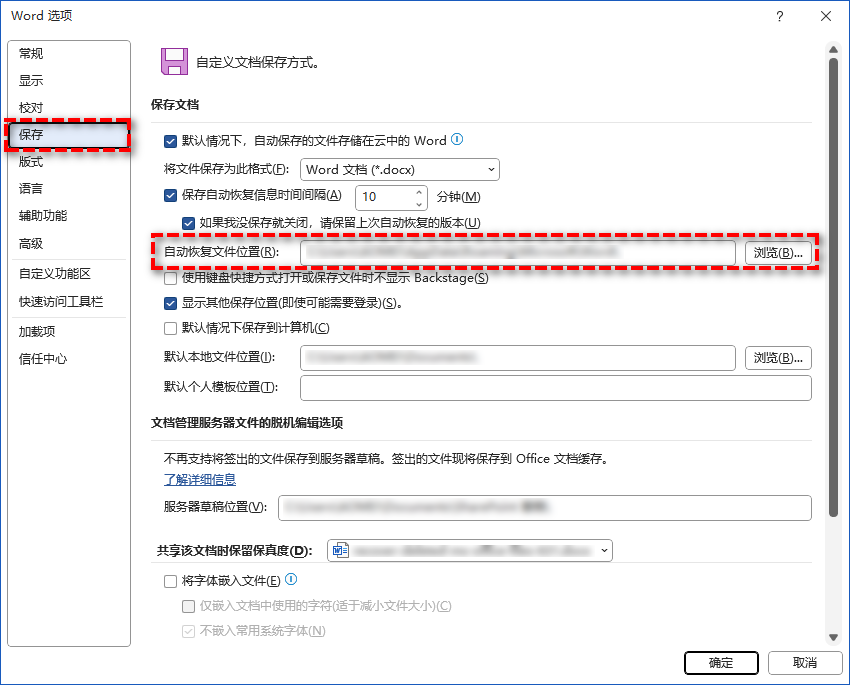
如果要恢复未保存的Word文档,请按照以下步骤操作:
1. 转到C:\Users\Username\AppData\Local\Microsoft\Office\UnsavedFiles。
2. 在这里,选择并复制要恢复的未保存的Word文档。
3. 打开Word软件,然后点击“文件”>“打开”>“恢复未保存的文档”,然后将复制的文件粘贴到文件名栏后,再点击“打开”即可。
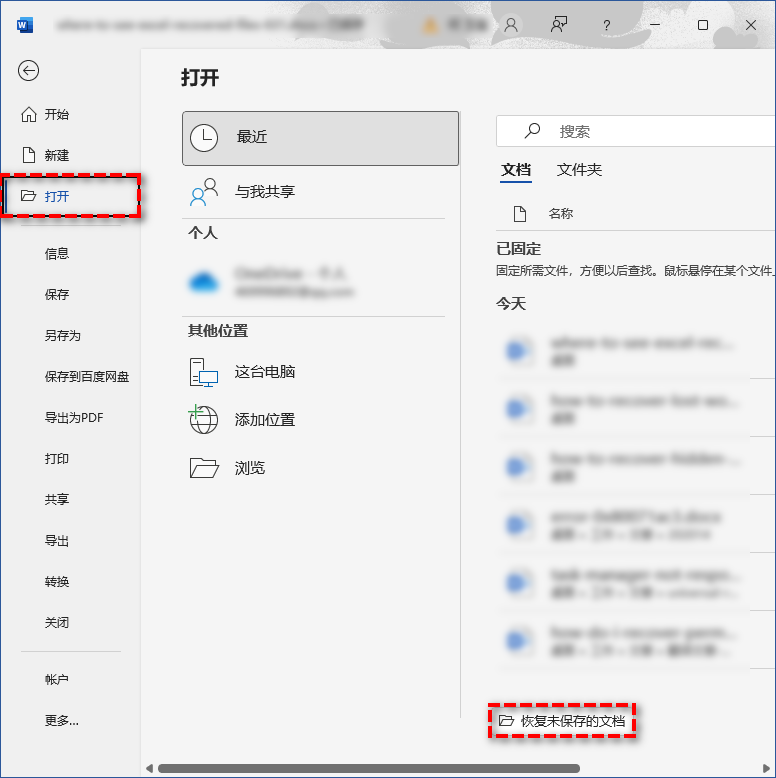
方法2. 通过备份恢复Word文档
如果你启用了创建备份副本功能,则可以轻松恢复Word文档。你可以转到“文件”>“选项”>“高级”>“保存”以检查此功能是否已打开,你可以在C:\Users\username\AppData\Roaming\Microsoft\Word这个位置找到你的备份文件。
方法3. 从临时文件恢复Word文档
当Word文档丢失后,你可以尝试从临时文件中查找该文档。通常,你可以转到C:\Users\用户名\AppData\Local\Temp来访问临时文件。
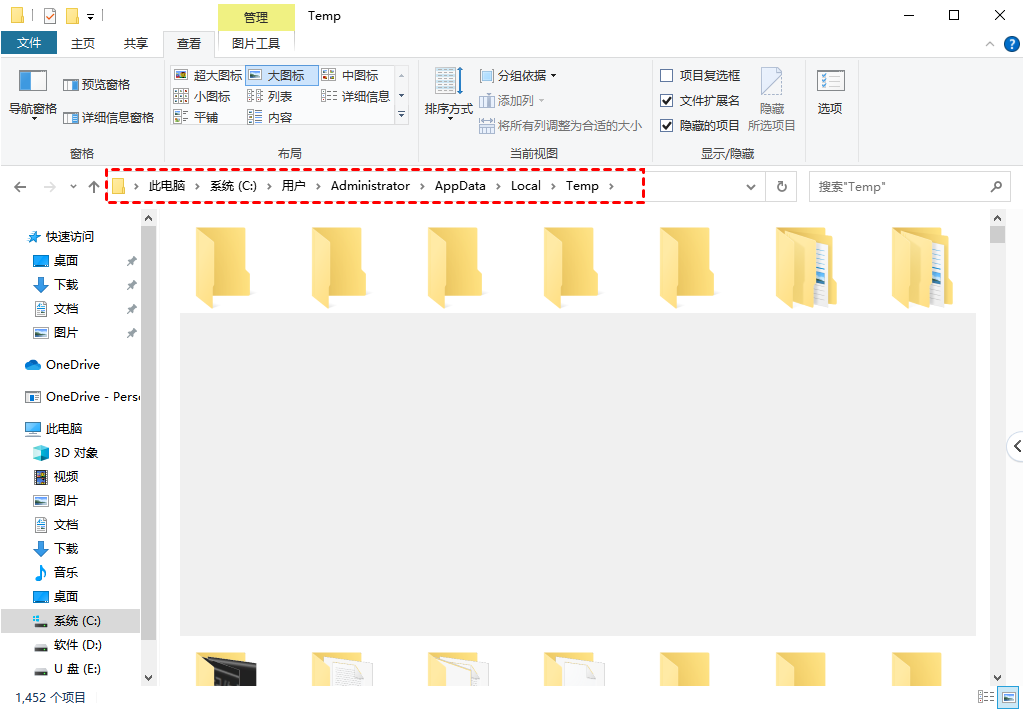
方法4. 通过文件历史记录恢复Word文档
要恢复Word文档,系统自带的“文件历史记录”功能可能可以帮助到你,如果你在Word文档丢失前启用了该功能,它会自动创建备份,现在你就可以通过该功能来恢复Word文档,请按照以下步骤操作:
1. 转到“控制面板”,然后点击“系统和安全”,选择“文件历史记录”。
2. 点击“还原个人文件”。
3. 点击“浏览文件”或“浏览文件夹”选择备份版本,选择保存还原的位置,然后开始还原即可。
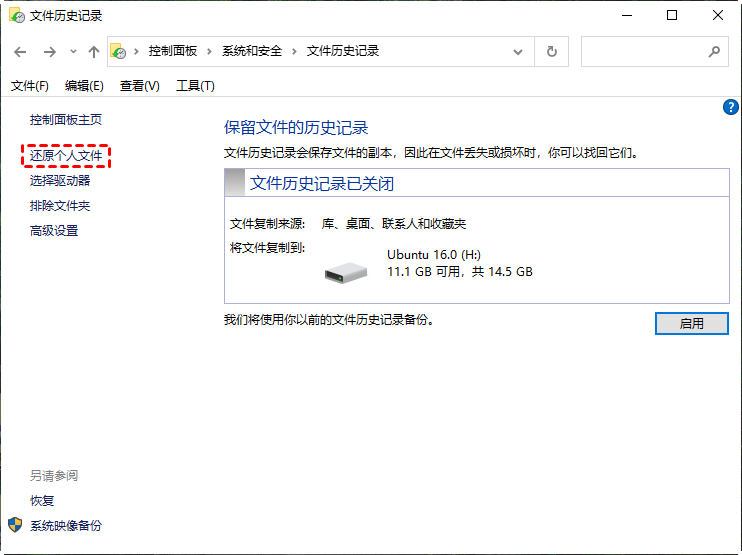
方法5. 使用数据恢复软件恢复Word文档
如果上述方法无法使用或使用后无效,那你可以使用专业的数据恢复软件恢复Word文件,说到数据恢复软件,你可以使用傲梅恢复之星。该软件使用起来既简单又快速,它可以自动扫描和过滤所有丢失或删除的文件,除此之外,该软件还有以下优点:
-
专为Windows系统设计,支持Windows 11/10/8/7 及Windows Server。
-
恢复速度快并且简单好操作。
-
可以将文件恢复到丢失或删除时的位置。
-
支持HDD/SSD/USB/SD卡等设备,以及200多种类型文件的恢复。
-
支持NTFS/FAT32/exFAT/ReFS文件系统。
1. 下载安装并打开傲梅恢复之星。
2. 将丢失数据的设备连接到电脑,然后在傲梅恢复之星主界面中选择该设备,再点击“开始扫描”。

3. 该软件将使用快速扫描和深度扫描自动扫描分区以找到已删除和其他丢失的文件。

4. 等待扫描完成后,选择你需要的数据,然后点击“恢复x个文件”,再选择恢复文件的保存位置即可。

总结
以上是解决“如何恢复丢失的Word文档”的方法,如果前4个方法无法使用或使用后无效,更建议你使用傲梅恢复之星来恢复丢失的Word文件。考虑到备份才是防止数据丢失的好方法,为了避免再次出现同样的问题,建议你使用傲梅轻松备份定期备份系统和重要数据,可以保护你重要数据和系统的安全。
