为什么需要磁盘迁移?
前几年,固态硬盘不如现在这般便宜,大多数笔记本自带SSD的比较少,就算有,常见的是120GB容量的,再大一点的就比较贵了。硬盘容量小的缺点是磁盘空间会随着使用时间变得越来越小,你需要经常去清理空间,非常麻烦。随着科技的进步和发展,现在的固态硬盘相比之前便宜了许多,那么在购买大容量固态硬盘后,如何将原磁盘的数据迁移到新硬盘上呢?如果你尝试使用Ctrl+C与Ctrl+V的方式来进行硬盘复制,那么可能会出现各种问题,比如无法启动、无法复制、文件丢失等。不过不用担心,傲梅分区助手可以帮你轻松解决这个问题,实现硬盘数据迁移。
说到傲梅分区助手,这是一款专业的磁盘管理软件,它专为Windows系统设计,支持Windows 11/10/8.1/8/7/Vista/XP。该软件操作操作方法简单,操作界面简洁,无论你能否熟练的使用电脑,都可以使用该软件轻松的完成各种任务。
如何实现磁盘迁移?
磁盘迁移,又叫硬盘复制或者磁盘克隆,在分区助手中,使用功能“克隆磁盘”可以轻松实现新旧硬盘数据迁移,并且不会丢失任何数据。迁移时会自动将Windows系统一同迁移到新磁盘中,直接实现磁盘的整体替换。你可以参考以下操作步骤:
步骤1. 点击下方按钮或进入下载中心,下载并安装傲梅分区助手,打开分区助手后,单击想要迁移的原磁盘,在右侧的功能区点击“克隆磁盘”,进入克隆程序窗口。
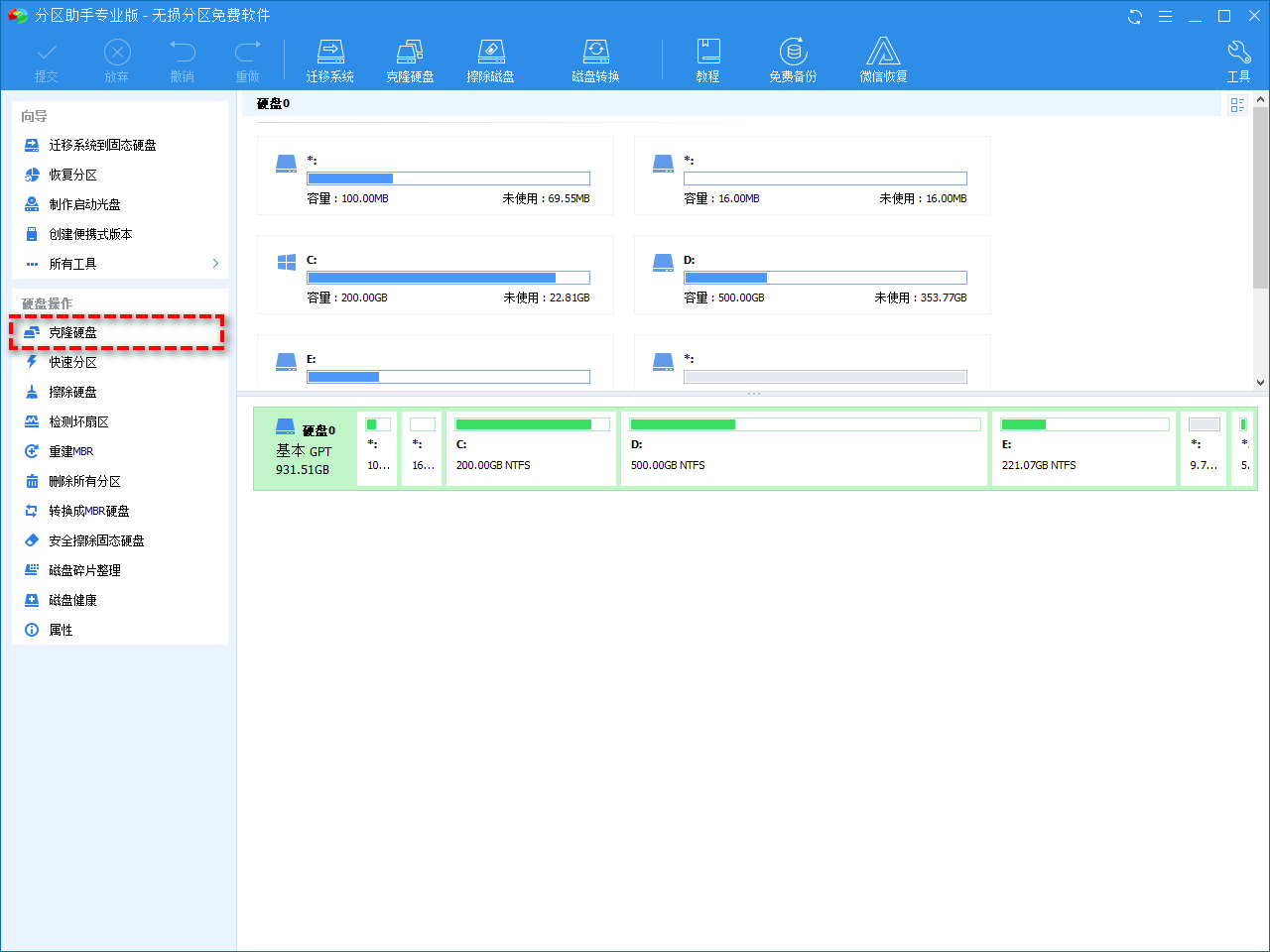
步骤2. 在弹出窗口中,分区助手提供了两种克隆硬盘的方法:"快速克隆磁盘",这是克隆磁盘的已用空间。"扇区到扇区克隆",这是克隆磁盘的所有扇区,无论它是否含有数据(要求目标磁盘容量要等于或大于原磁盘)。然后单击"下一步"继续(这里以"快速克隆磁盘"为例)。
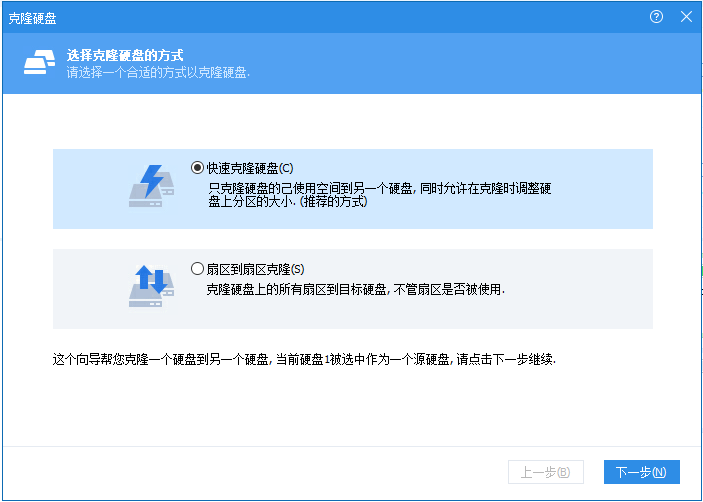
步骤3. 在下一个窗口中,选择目标磁盘,然后单击"下一步"。
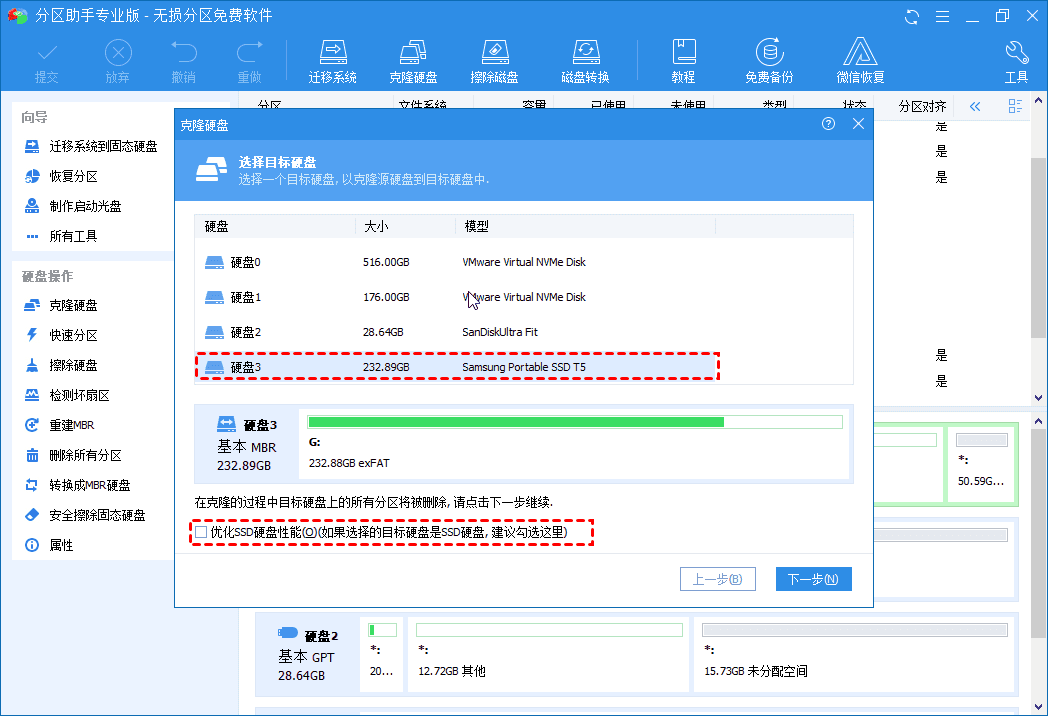
✍ 注意:
如果所选目标磁盘是SSD,则可以勾选"优化SSD的性能"以提高SSD的读写速度。如果目标磁盘上有重要数据,请提前进行备份,因为克隆会清除目标磁盘上的所有数据。
步骤4. 在这个窗口中,该软件允许你调整目标磁盘上的分区大小。有三个选项:"克隆时保持分区大小不变"、"让分区适应整个磁盘的大小"和"调整磁盘上的分区"。选项一将保持和源磁盘一样的分区大小结构,也就意味着可能会有未分配空间剩余, 第二选项将交给程序来自动充满整个磁盘。末尾选项,则可以手动调整每个分区的大小。完成调整后,请点击"下一步"。
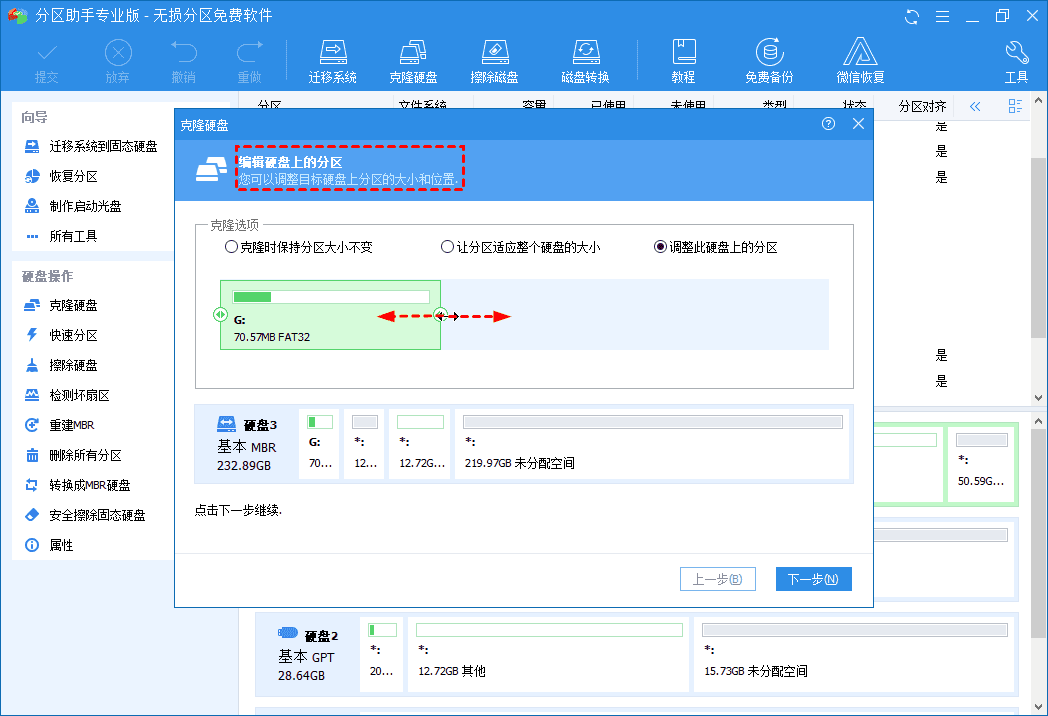
✍ 注意:
此功能限”快速克隆磁盘“功能使用,扇区到扇区方式无法更改分区大小。
步骤5. 回到主界面后,点击左上角的“提交”,你将看到操作预览,确认无误后点击”执行“等待完成即可。
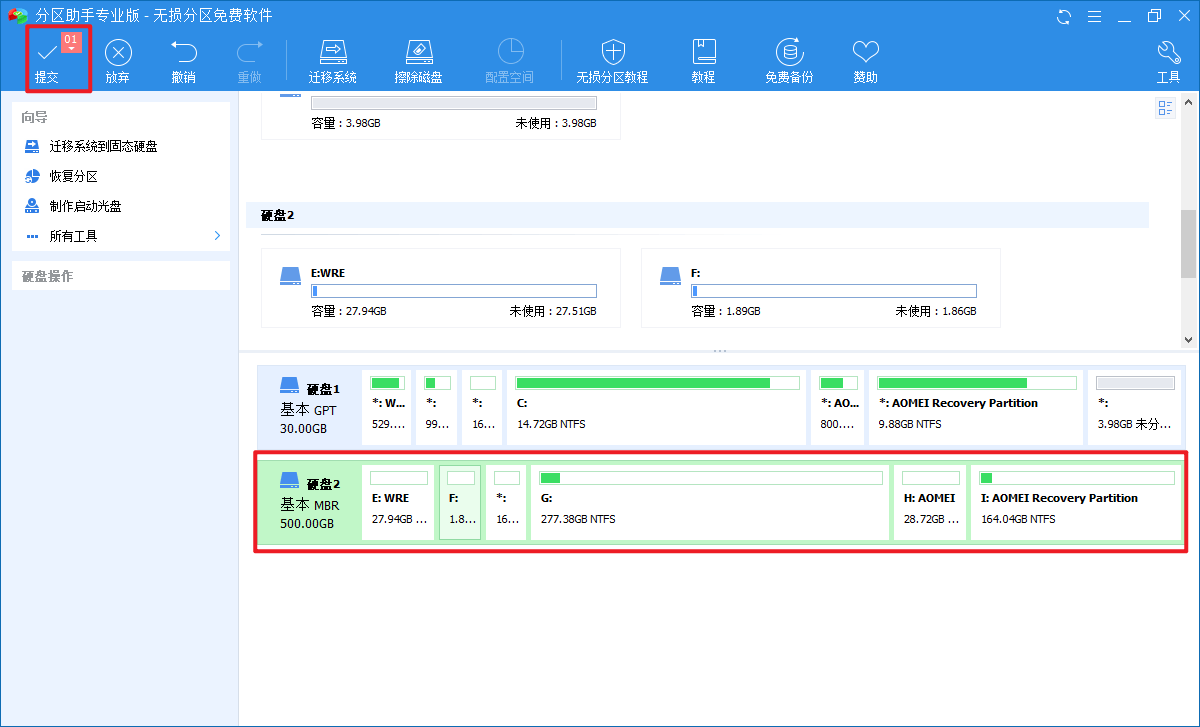
总结
在阅读了文中的视频以及文字教程后,你现在应该知道怎样轻松的实现新旧磁盘迁移或数据迁移到新磁盘,如果你需要将系统迁移到新的磁盘,实现系统在速度更快的SSD上运行,并且将旧磁盘用作数据存储,那么可以使用傲梅分区助手的迁移系统到SSD功能,轻松实现Windows系统的迁移。快来下载体验吧!
