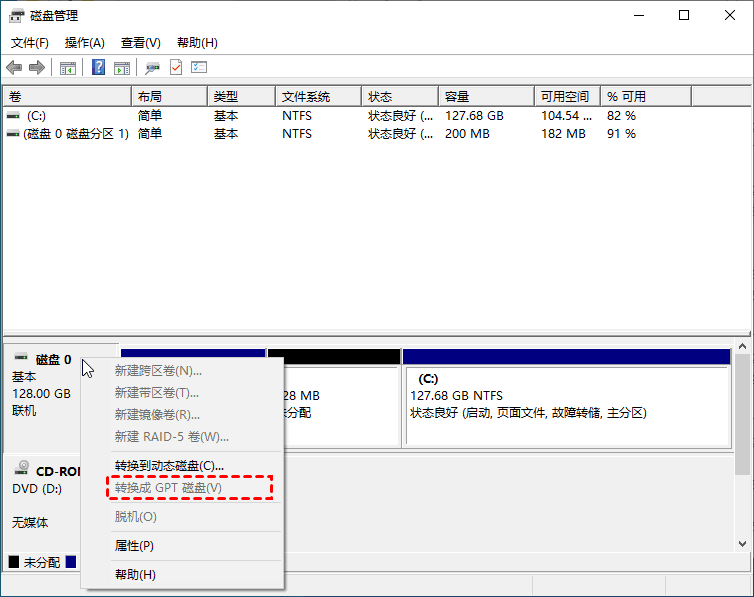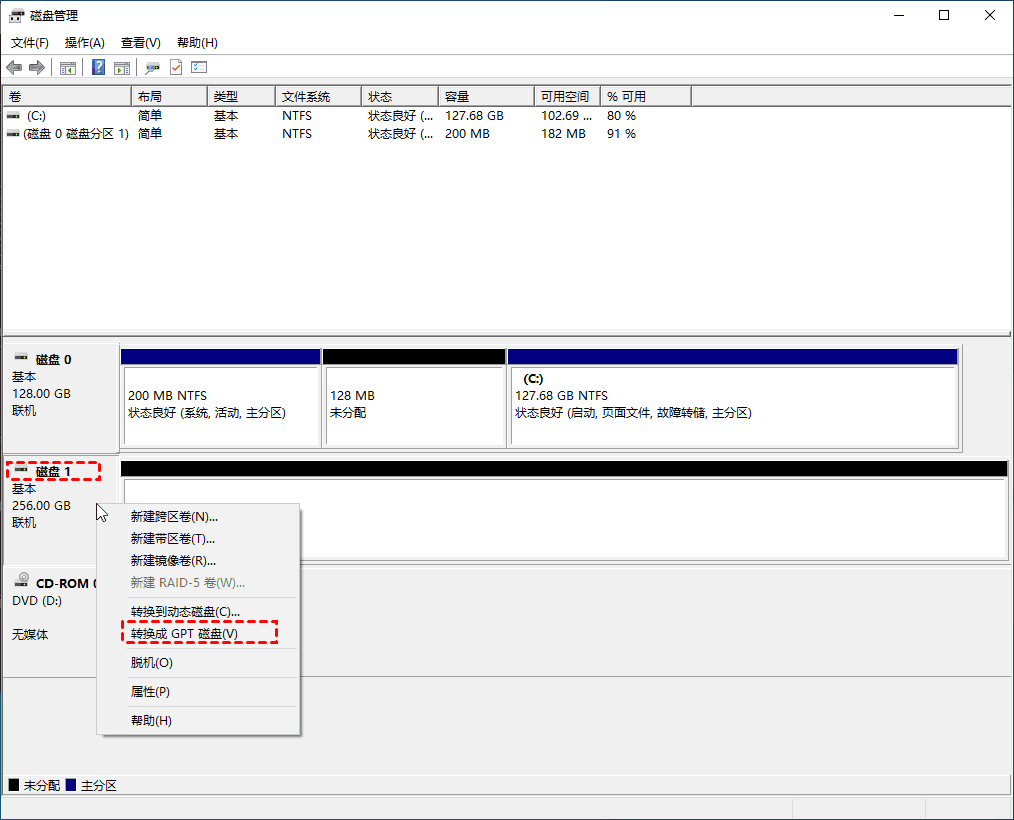为什么要将磁盘分区形式从MBR转为GUID(GPT)?
MBR是主引导记录的缩写,它使用标准的 BIOS 分区表。GPT磁盘,GUID 分区表的缩写,是一种引入了统一可扩展固件接口 (UEFI) 的新布局。由于分区表不同,GPT磁盘有两大优势:
▪ GPT 磁盘每个分区支持 256TB,而 MBR 磁盘每个分区支持 2TB。
▪ GPT 磁盘可容纳 128 个主分区。但是,MBR 磁盘可以容纳 4 个主分区,或 3 个主分区和 1 个扩展分区,可以细分为 128 个逻辑卷。
在将磁盘从 MBR 更改为 GPT 之前,你应该了解以下事项:
▪ Windows XP 32 位不支持 GPT 磁盘,64 位只能使用 GPT 磁盘存储数据。
▪ 只有基于 UEFI 的系统上的 64 位 Vista 及更高版本才能从 GPT 磁盘启动。因此在只支持UEFI启动的电脑上装系统MBR转GPT是需要要的步骤。
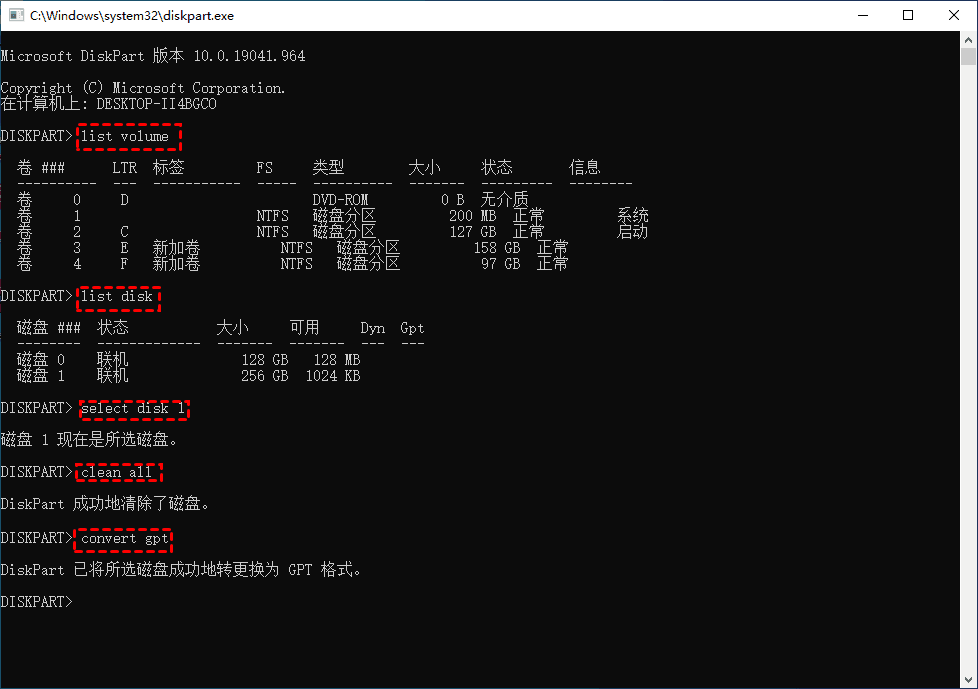
MBR转GUID的三种方式
通常,将主引导记录磁盘更改为 GUID 分区表磁盘的方法有以下三种。Windows 内置的磁盘管理工具和 Diskpart 命令行使你可以实现 MBR转GUID或GUID转MBR,只要你要转换的磁盘不包含任何分区或卷。换句话说,这是一个丢失数据的过程。在转换磁盘之前,请检查重要文件进行文件备份。
将MBR磁盘转换为GPT磁盘(或将GPT磁盘转换为MBR磁盘)方便和安全的方法是使用像傲梅分区助手这样的第三方分区管理器,它可以在不丢失数据的情况下实现C盘MBR转GPT
方法一:无损实现磁盘从MBR转GUID
傲梅分区助手专业版是一款专为你维护和优化计算机而设计的多合一分区管理器软件和魔盘工具。它使你可以在Windows 10、8、7中轻松安全地将数据磁盘从MBR转换为GPT。
提示:
▪ 你需要是管理员才能在 Windows 中执行此操作。
▪ 在转换磁盘之前,我们建议你关闭在该磁盘上运行或从该磁盘运行的所有程序。
▪ 为保证数据一致,在转换过程中不要异常终止程序。
步骤 1. 下载、安装并启动它。右键单击要转换为 GPT 的 MBR 磁盘(这里是磁盘 2),然后在下拉菜单中选择“转换为 GPT 磁盘”。
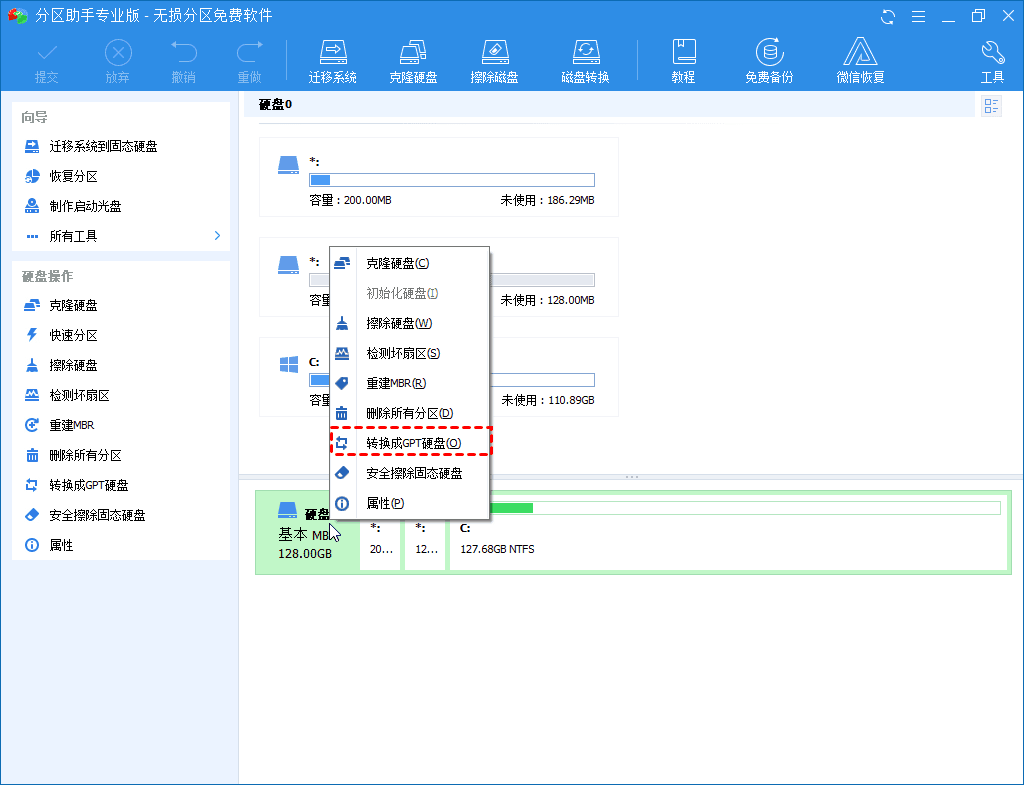
步骤2:它会询问你“你确定要将所选磁盘从 MBR 转换为 GPT 磁盘吗?”。单击“确定”以确认更改。
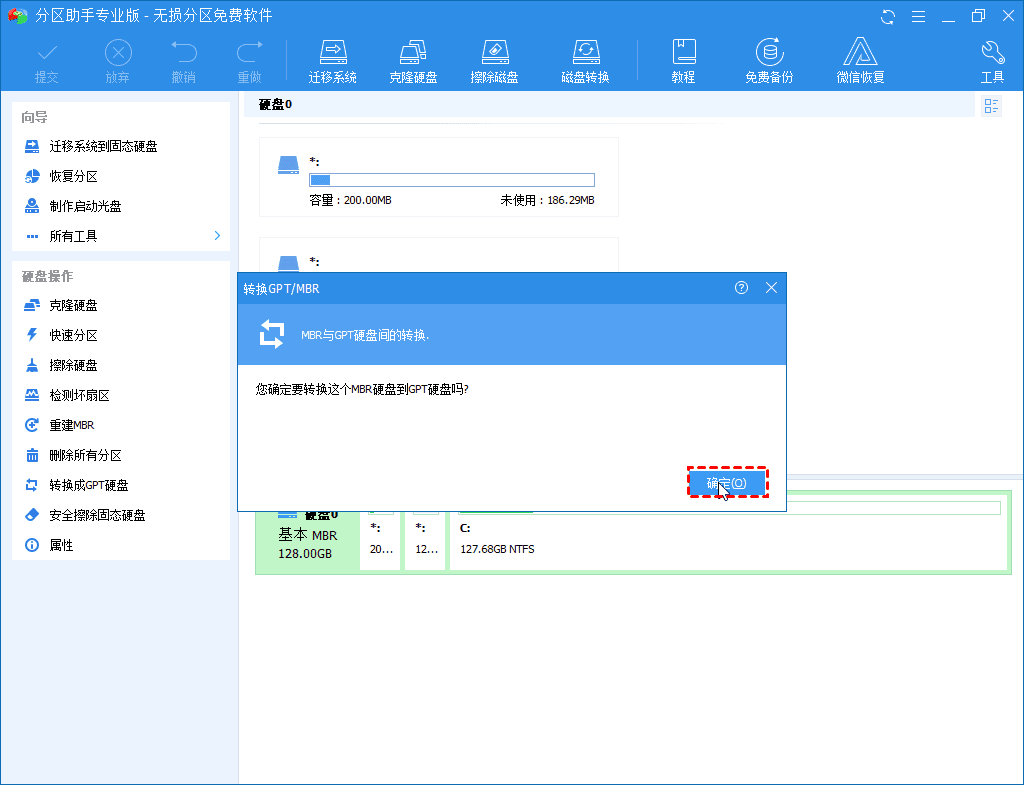
步骤3:要保存转换,请点击“提交”,然后点击“继续”执行操作。
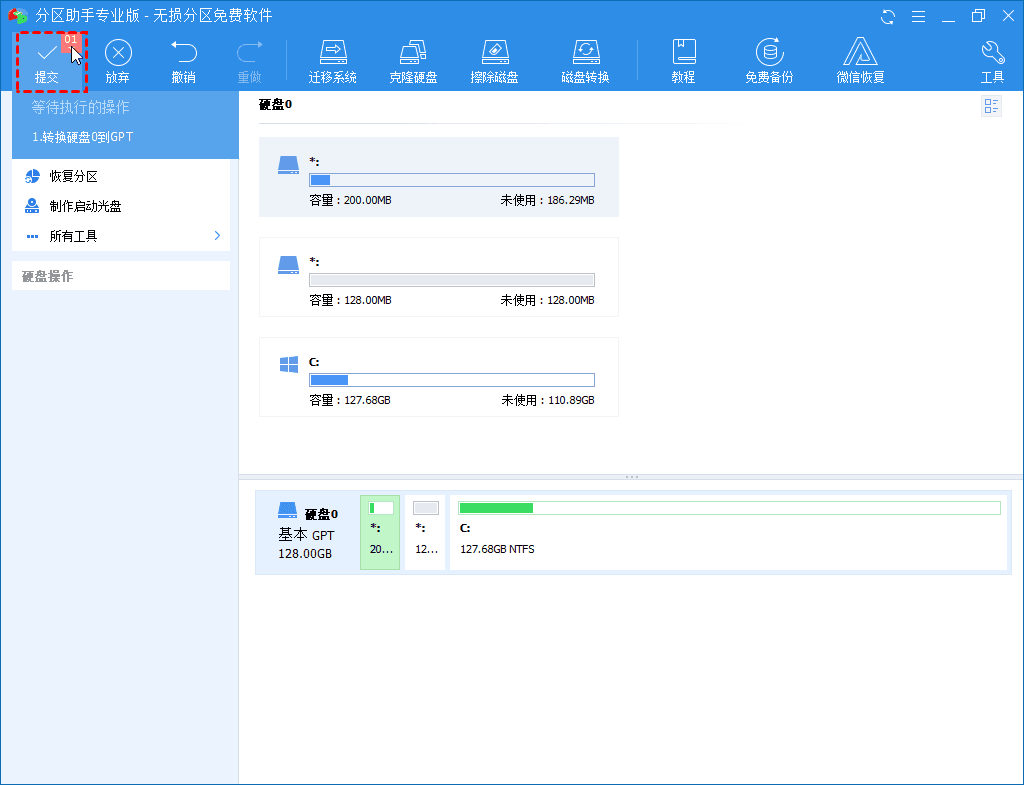
方法二:使用内置的磁盘管理将系统盘 MBR转GPT
要打开磁盘管理控制台,请右键单击“(我的)电脑”并选择“管理”-> 单击“磁盘管理”。Windows 内置的磁盘管理工具允许你将磁盘转换为 GPT 格式,只要它是空的。如果磁盘包含任何分区或卷,你会发现“转换为 GPT 磁盘”选项变灰。在这种情况下,你需要先删除所有分区。
步骤 1:右键单击要转换的磁盘上的分区,然后选择“删除卷”。
步骤2:将所有分区或卷一一删除后,磁盘将显示为“未分配”。然后,右键单击该磁盘并选择“转换为 GPT 磁盘”。瞬间,磁盘已从 MBR 转换为 GPT。
现在你可以重新创建分区并将备份的数据恢复到 GPT 磁盘。
▌方法三:通过Diskpart将MBR改为GPT
与内置的磁盘管理一样,Diskpart 只支持将磁盘更改为 GPT,只要它不包含任何分区或卷。因此,如果你不想丢失任何重要信息,请备份你的数据。
步骤1:点击“开始菜单”->在搜索框中输入“diskpart”并按“Enter”->点击“是”启动命令提示符。
步骤2:输入“list disk”并按“Enter”显示你计算机上的所有磁盘。
步骤3:输入“select disk n”,然后按“Enter”键,将焦点放在磁盘上。n 为你要转换的磁盘编号,此处以“磁盘 1”为例。
步骤4:输入“clean”并按“Enter”删除所选磁盘上的所有分区或卷。
步骤5:输入“convert gpt”并回车,完成MBR到GPT格式的转换。
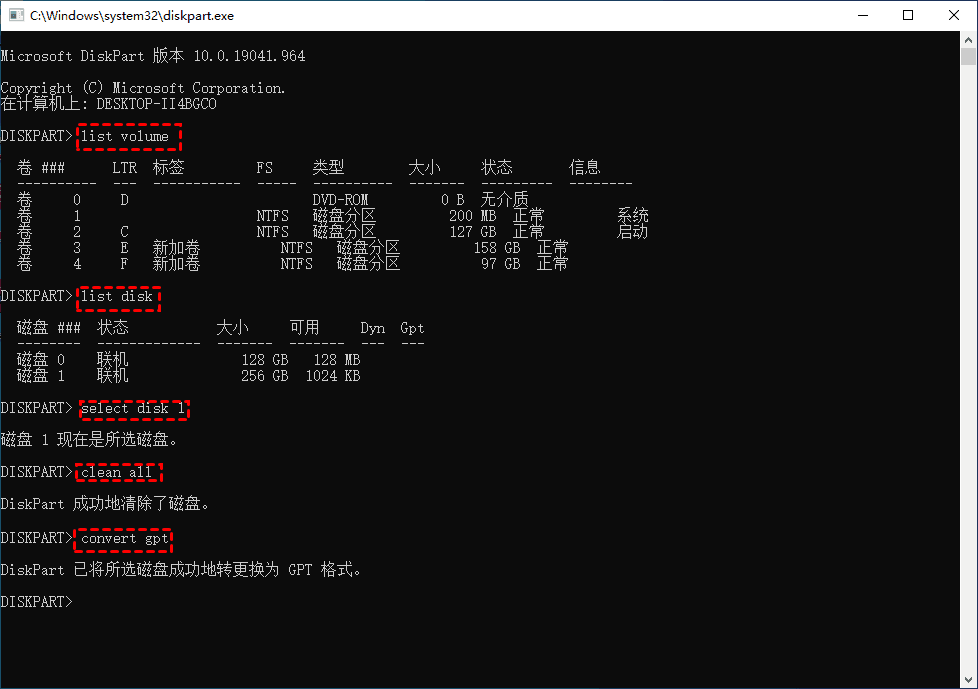
总结
通过本文,我们可以知道, 实现MBR转GUID,只有使用分区助手才是无损的,其他两种方式都只能在空磁盘或转换后磁盘会丢失数据,傲梅分区助手专业版除了能轻松转换分区表类型为GUID格式外,还有更多的高级的操作,如制作可启动盘、将 Windows 10 迁移到 SSD等