如何将Win11、Win10系统备份到U盘?教您3个方法!
如何保护系统安全?我们推荐的方法是将Win11、Win10系统备份到U盘,这样可以在系统崩溃时快速将电脑恢复到正常运行的状态。
众所周知,Win11、Win10系统备份保护系统安全任务中非常重要的一项措施。因为当我们有了备份之后,在遇到硬件故障、系统崩溃等紧急情况时,您可以通过备份文件来快速地将系统还原到备份时正常运行的状态,而不用担心数据丢失问题和修复系统耗时费力的情况。
既然备份文件这么重要,那么我们当然要选择一个安全的地方来妥善保存它。在综合考虑到各种因素后,我们认为将电脑系统备份到U盘是一个不错的选择方案。为什么这么说呢?主要原因如下:
那么我们该如何备份电脑系统到U盘呢?考虑到不同用户电脑知识储备的差异,本文为您提供了3个将电脑系统备份到U盘的简单方法,请您根据自己的实际状况进行选择。
备份和还原(Windows 7)是Windows 10/11系统自带的一个功能,它不是指还原备份到Windows 7,而是Windows 10/11中该功能和Windows 7中该功能是一模一样的,从Windows 7一直继承到现在。此功能可以将您现有系统的部分分区进行备份,然后在系统出现问题时通过备份文件实现快速还原。
值得注意的是,系统自带的备份和还原(Windows 7)功能存在限制条件:U盘的可使用空间需要大于或等于64GB。否则,您将无法在本地驱动器中找到您的U盘,这是Windows系统的默认限制,所以如果您想使用此方法来备份系统的话,我们建议您使用128GB的U盘(越大越好)。
1. 把U盘连接到电脑并确保U盘能被电脑检测到。点击桌面左下角的“搜索”输入“备份”,然后点击“备份设置”。然后点击“转到备份和还原(Windows 7)”。
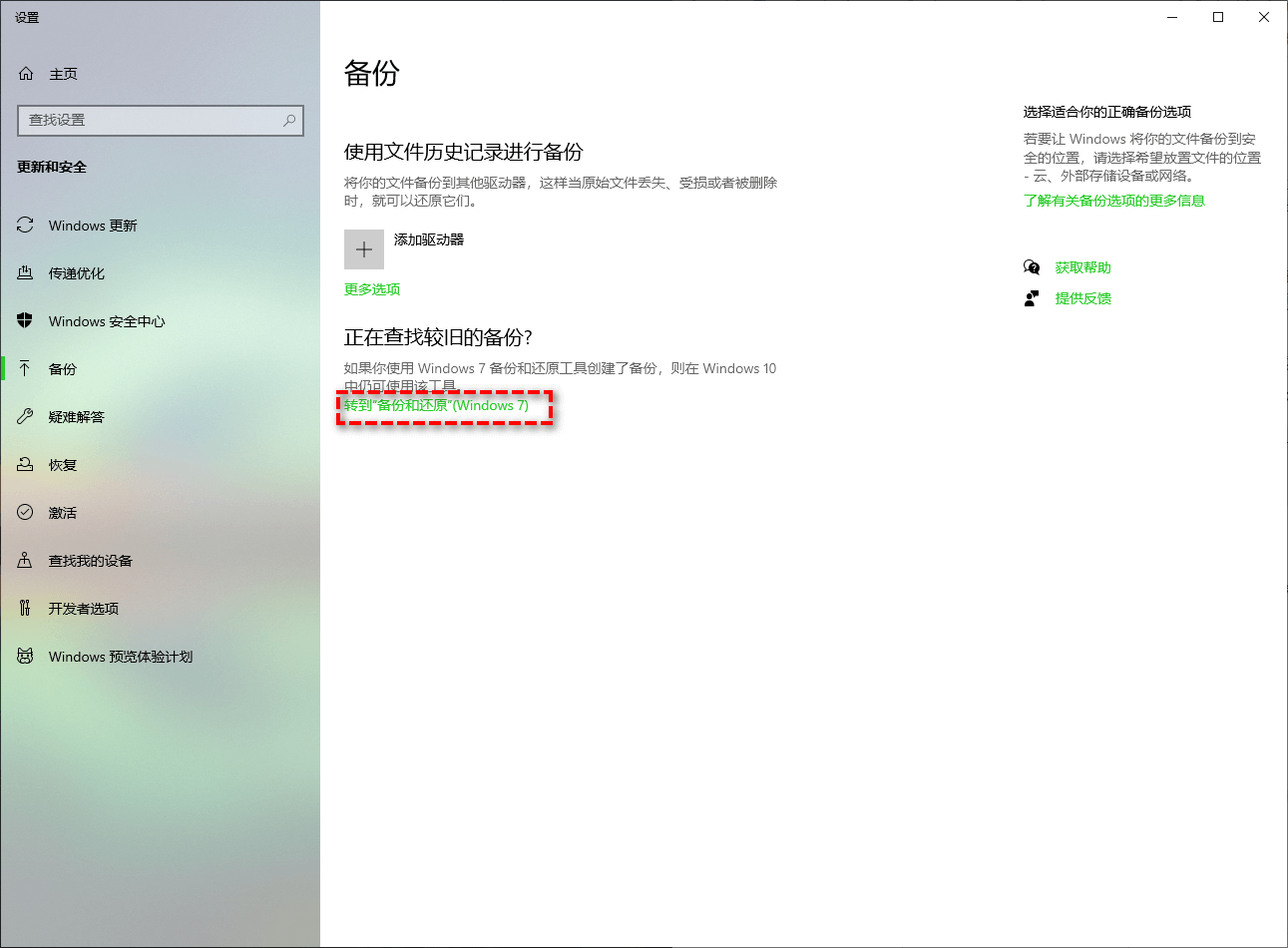
2. 点击左侧的“创建系统映像”。
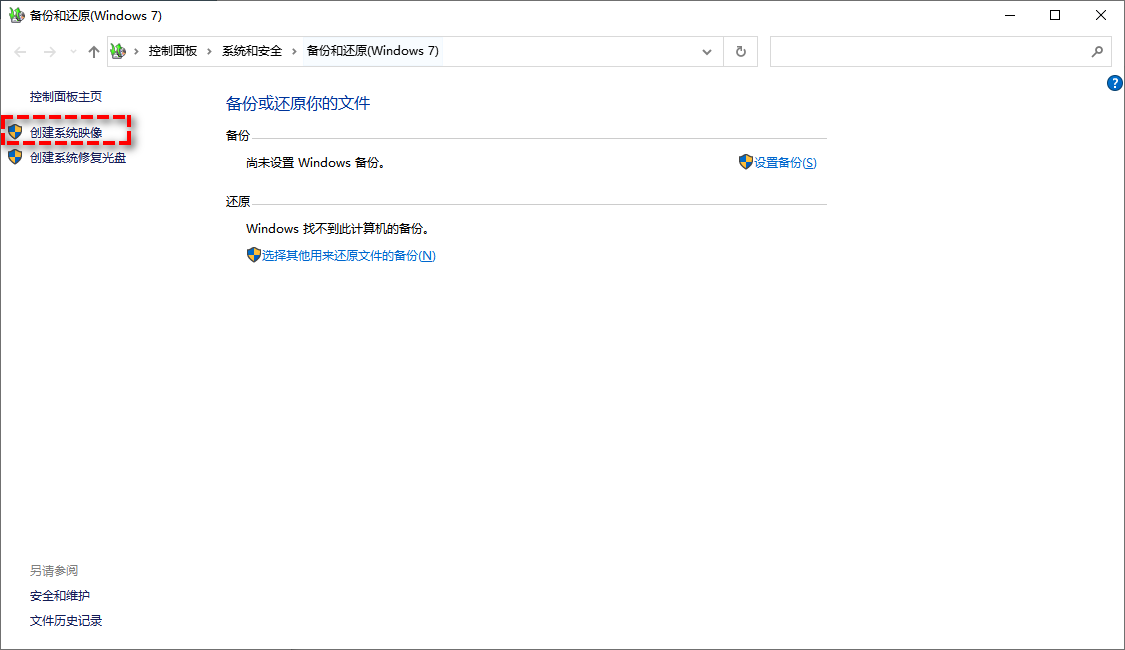
3. 勾选“在硬盘上”然后选择您的U盘,然后点击“下一步”。

4. 确认备份设置无误后,然后点击“开始备份”,等待完成即可。
✍ 注意:该方法Windows 7/8/10/11也可以使用,只是操作界面和某些操作可能会略有不同。
根据大量用户实际使用后的反馈表示,Windows系统内置的备份和还原(Windows 7)功能非常不人性化。不但操作复杂,而且还需要使用128GB以上的大U盘,如果您设置了定时备份,那么储存备份的硬盘很容易变满,从而导致无法继续备份,这可能会让系统和重要数据失去保护!
那要如何轻松简单的保护系统和重要数据呢?不要担心,接下来本文将向您介绍一个安全好用的三方备份还原软件,可以轻松的保护您的电脑安全!
傲梅轻松备份是一个全面、专业且简单的备份还原软件,可以帮助您轻松地将电脑系统备份到U盘、外部硬盘、云盘等。并且除了备份系统功能之外,还为大家提供了文件、分区、磁盘备份方案,为了能够满足更多用户的各种需求,傲梅轻松备份还配置了以下特性:
此外,如果您遇到了系统崩溃等电脑问题,也可以使用该软件制作可启动盘,然后再将电脑引导到PE系统环境,然后再进行还原。
是不是很棒呢?赶紧到下载中心下载或者直接点击下方按钮下载安装傲梅轻松备份,然后跟着我们的演示教程一起学习如何备份电脑系统到U盘或其他路径吧!
1. 请您准备一个8GB左右的空白U盘,然后将其连接到电脑并确保系统能够正常检测到它。
2. 打开傲梅轻松备份,在主界面中点击“备份”,然后选择“系统备份”。

3. 该软件会自动帮您选择系统分区。您选择存储备份文件的U盘即可。除此之外,您也可以将系统镜像保存到本地硬盘、外部硬盘或网盘上。

4. 确认操作无误,然后点击“开始备份”即可轻松地将Win10系统备份到您指定的位置。
✎ 提示:您可以根据需要进行高级备份设置:


不难看出,使用傲梅轻松备份仅需4步即可将Win11、Win10系统备份到U盘,在电脑出现问题时,您可以制作可启动盘进入PE,然后进行还原。告诉您个好消息,还有一种更简单的方法,可以直接将系统备份到恢复分区,然后直接在启动项里进行还原!
这个方法是使用傲梅一键还原。如果您正好只想备份还原Win11、Win10系统,在出现问题时可以按热键迅速进入到一键还原界面进行系统还原的话,傲梅一键还原非常适合您。
1. 请您点击下方按钮下载安装傲梅一键还原。
2. 打开傲梅一键还原,在主界面中点击“一键系统备份”。
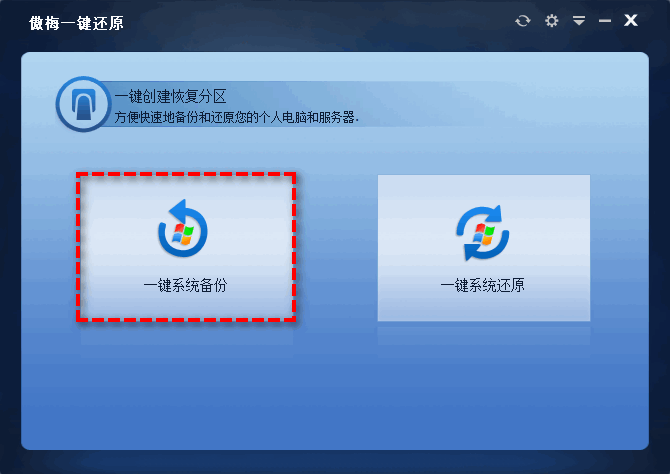
3. 选择“备份系统到其它位置”,然后点击“下一步”。

4. 点击左下角的“高级”,然后在上方选择一个位置创建恢复分区,下方选择您的U盘储存镜像文件,然后点击“开始备份”即可。
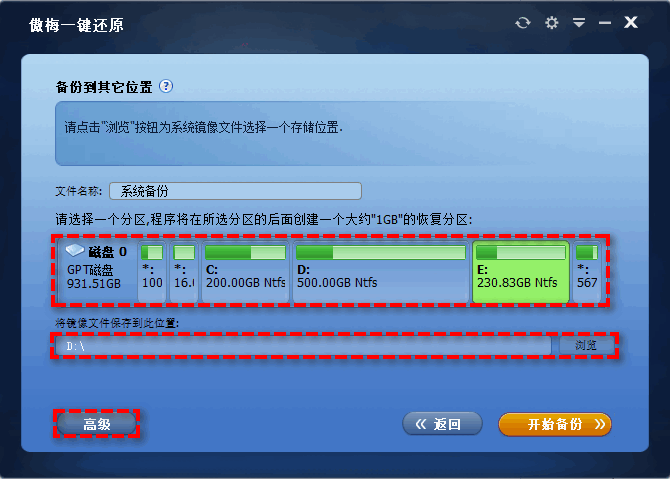
有朋友可能想要问了,我这系统备份完了之后,该怎么进行系统还原呢?别担心,我们早料到了您会这么想,所以贴心地在下方为您展示出了不同方法对应的不同还原方式,请您仔细查看:
以上即为将Win11、Win10系统备份到U盘的全部内容,我们可以看出系统自带备份工具功能少,操作复杂,并且不够人性化。傲梅一键备份虽然简单易用,但功能较为单一,也无法提供定时自动备份。相比之下,适合您的无非是傲梅轻松备份,无论是系统、文件、磁盘、分区,可以备份到任何您想备份的位置。
顺便一提,如果您想保护公司内大量的电脑,可以选择傲梅企业备份网络版。使用内置的镜像部署工具,通过网络将主计算机上的系统镜像文件部署还原到多台子计算机上。